How to Fix Windows 11 Taskbar Not Working?
Are you having trouble with your Windows 11 taskbar not working? You’re not alone. Many Windows 11 users across the world have encountered this issue at some point or another. Fortunately, there are a few simple steps you can take to diagnose and fix the problem quickly. In this article, we’ll offer a detailed guide on how to troubleshoot and repair the taskbar not working in Windows 11. Let’s get started!
Fix Windows 11 Taskbar Not Working
- Restart your PC to see if it fixes the issue.
- Try running Windows troubleshooter.
- Check if the taskbar is enabled from the settings.
- Try to reset the Windows explorer.
- Unlock the taskbar.
- Run Windows system file checker.
- Check if taskbar is visible on the other user account.
- Create a new user account.
- Reinstall Windows 11.
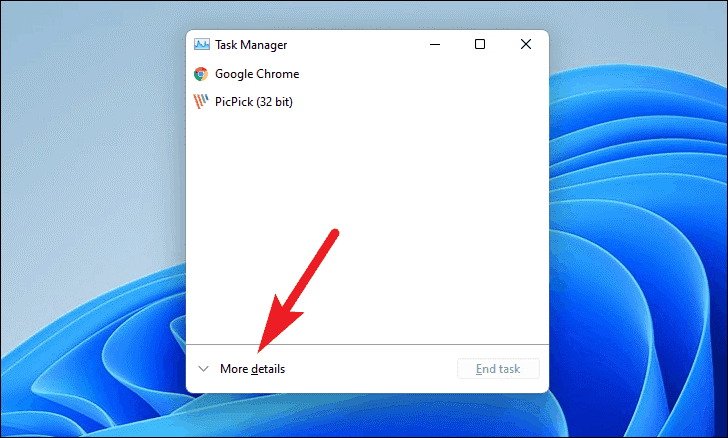
Troubleshoot Windows 11 Taskbar Not Working
The taskbar is one of the most important elements of a Windows operating system. It allows users to access their programs, check notifications, and more. However, when the Windows 11 taskbar stops working, it can be a major inconvenience. This article will help you troubleshoot when your Windows 11 taskbar isn’t working and how to fix it.
Restart Your Computer
The first thing you should do when your Windows 11 taskbar isn’t working is restart your computer. This will reset any settings that may have been changed and could potentially fix the issue. To restart your computer, click the Start button and then select “Restart”.
Check Your Taskbar Settings
If restarting your computer doesn’t solve the issue, you may need to check your taskbar settings. To do this, right-click on the taskbar and select “Properties”. This will open a window where you can check the taskbar settings and make sure everything is set correctly.
Disable Your Antivirus Software
If you’re having trouble with your Windows 11 taskbar, it’s possible that your antivirus software is interfering. To check this, try disabling your antivirus software and then see if the taskbar starts working again.
Using Windows Defender
If you’re using Windows Defender as your antivirus software, you can disable it by going to “Settings” and then “Update & Security”. From there, select “Windows Defender” and then turn off the “Real-time protection” option.
Using Third-Party Software
If you’re using third-party antivirus software, you can disable it by right-clicking the program’s icon in the system tray and selecting “Disable”. You may also be able to access the antivirus program’s settings and disable it from there.
Run System File Checker
If you’re still having trouble with your Windows 11 taskbar, you may need to run the System File Checker. To do this, open the Command Prompt as an administrator and then type “sfc /scannow”. This will scan your system files and replace any that are corrupt or missing, which could potentially fix the issue.
Reset Your Computer
If none of the above solutions work, you may need to reset your computer. This will erase all of your data and restore your computer to its original settings. To do this, go to “Settings” and then select “Update & Security”. From there, select “Recovery” and then click “Reset this PC”.
Top 6 Frequently Asked Questions
Q1. What is Windows 11?
A1. Windows 11 is the latest version of the Microsoft Windows operating system. It was released on October 20th, 2020, and it brings a range of new features, including the new Windows 11 taskbar. The new taskbar is designed to make it easier to manage your applications and tasks, but some users have reported experiencing issues with it not working properly.
Q2. What are some common reasons why the Windows 11 Taskbar might not be working?
A2. There are several potential causes for the Windows 11 taskbar not working properly. These include compatibility issues with certain programs or hardware, outdated drivers, corrupt system files, and conflicts between different programs. If the taskbar stops responding, it could be due to any of these issues.
Q3. How can I check for updates for Windows 11?
A3. You can check for updates for Windows 11 by opening the Settings app, clicking on “Update & Security”, and then clicking on “Check for Updates”. This will check for any available updates and allow you to install them if necessary. It is important to keep your system up to date in order to avoid any potential issues.
Q4. What should I do if I have outdated drivers?
A4. If you have outdated drivers, you should update them as soon as possible. To do this, you can use the Device Manager in Windows 11. This can be accessed by right-clicking the Start button, selecting “Device Manager”, and then selecting the device in question. You can then select “Update Driver” and follow the instructions to update the driver.
Q5. How can I check for corrupt system files?
A5. You can check for corrupt system files in Windows 11 by running the System File Checker (SFC) utility. To do this, open the Command Prompt as an administrator and type “sfc /scannow”. This will scan your system for any corrupted files and attempt to repair them if necessary.
Q6. What should I do if I have conflicts between different programs?
A6. If you have conflicts between different programs, you should try to identify the root cause of the issue and then take steps to resolve it. This could involve uninstalling and reinstalling the programs in question, or updating their drivers. If the issue persists, you may need to contact the software developer in order to get more help.
How to Fix Windows 11 Taskbar Not Working? Taskbar Not Showing Issue
If you have been struggling with the Windows 11 Taskbar not working properly, then this article has hopefully provided you with the information you need to get it back up and running. From troubleshooting the issue to using third-party programs to help restore the taskbar, there are a variety of solutions available. With some patience, perseverance, and the right knowledge, you should be able to restore your Windows 11 Taskbar to its former glory.




