How to Run as Administrator Windows 11?
Are you looking for a way to access all of the administrative privileges on your Windows 11 computer? Running as an administrator on Windows 11 is a great way to gain full control over your computer.
In this guide, we'll take you through the steps of how to successfully run as an administrator on Windows 11. With these steps, you'll be able to access all of the administrative privileges you need to take full control of your computer. Let's get started!
How to Run as Administrator in Windows 11
- Press the Windows
- Type Command Prompt in the search field.
- Right click on Command Prompt and select Run as Administrator.
- Type net user administrator /active:yes in the command prompt and hit Enter.
- Type exit in the command prompt and hit Enter.
- Sign out from the current account and sign in to the Administrator
Source:
Running Windows 11 as an Administrator
Windows 11 is the latest version of the Microsoft Windows operating system. It offers a range of features, including enhanced security, improved performance, and more.
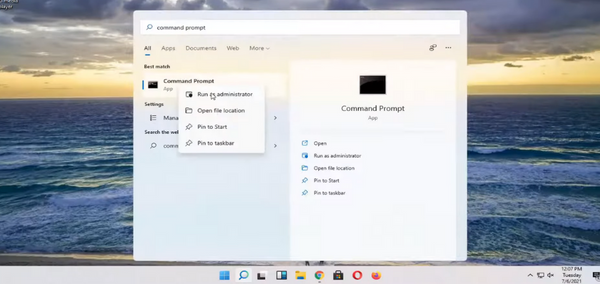
To access all of the features and benefits of Windows 11, you must first run as an administrator. This article will explain how to do this.
Checking Your User Status
The first step to running as an administrator is to check your user status. To do this, open the Windows Control Panel and select the “User Accounts” option. In the window that opens, you will be able to view your current status.
If you are not a “Computer Administrator”, you will need to change your user status in order to access all of the features of Windows 11.
Changing Your User Status
If you are not currently an administrator, you will need to change your user status in order to run Windows 11 as an administrator. To do this, open the Windows Control Panel again and select “User Accounts”.
From here, select “Change User Status”. You will be prompted to enter your current password. Enter it, and then choose “Computer Administrator” as your new user status.
Creating a New User Account
If you don’t already have an administrator account, you will need to create one. To do this, open the Windows Control Panel and select “User Accounts”. From here, select “Create New User”.
You will be prompted to enter a username and password. Enter these, and then select “Computer Administrator” as the user status.
Adding a User to an Existing Account
If you already have a user account, you can add a user to it. To do this, open the Windows Control Panel and select “User Accounts”. From here, select “Add User”.
You will be prompted to enter a username and password. Enter these, and then select “Computer Administrator” as the user status.
Enabling the Administrator Account
If you have an existing administrator account, you can enable it. To do this, open the Windows Control Panel and select “User Accounts”. From here, select “Enable Administrator Account”.
You will then be prompted to enter your current password. Enter it, and then the administrator account will be enabled.
Editing User Accounts
If you need to make changes to an existing user account, you can do so. To do this, open the Windows Control Panel and select “User Accounts”. From here, select “Edit User Account”.
You will then be prompted to enter your current password. Enter it, and then you will be able to edit the user account.
Deleting User Accounts
If you need to delete a user account, you can do so. To do this, open the Windows Control Panel and select “User Accounts”. From here, select “Delete User Account”.
You will then be prompted to enter your current password. Enter it, and then the user account will be deleted.
Frequently Asked Questions
What is Windows 11?
Windows 11 is the upcoming version of Microsoft Windows, the operating system that powers most of the world's PCs.
It is expected to be released in 2021, and will likely include many new features and improvements over previous versions of Windows. It is currently in development and has not yet been released.
How do I run as Administrator on Windows 11?
To run as administrator on Windows 11, you will need to use the “Run as Administrator” option. This can be done by right-clicking on the application or process that you wish to run, selecting “Run as Administrator” from the context menu, and then entering your administrator credentials.
After doing so, the application will be run with elevated privileges.
What are the benefits of running as Administrator?
Running as Administrator has several benefits. It allows you to perform tasks that require elevated privileges, such as installing or uninstalling applications, making system changes, and accessing restricted areas of your computer.
Additionally, it allows you to run applications as an administrator, which can help to ensure that the application runs correctly and has access to all the necessary resources.
What are the risks of running as Administrator?
Running as Administrator carries some potential risks. Since you are running with elevated privileges, you can potentially make system changes that could cause your computer to become unstable or even cause data loss.
Additionally, running applications as an administrator can make your computer vulnerable to malicious attacks or viruses. For this reason, it is important to only run as Administrator when absolutely necessary.
Are there any alternatives to running as Administrator?
Yes, there are some alternatives to running as Administrator. One option is to use a user account with limited privileges. This will allow you to perform most tasks that require elevated privileges, without the potential risks associated with running as Administrator.
Additionally, many applications now offer a “Run as User” option, which allows you to run the application with the same privileges as your user account.
How can I learn more about running as Administrator in Windows 11?
The best way to learn more about running as Administrator in Windows 11 is to consult the Windows 11 documentation. Microsoft provides detailed instructions and tutorials on how to run as Administrator on their website.
Additionally, there are many online tutorials and forums that can provide additional information on using the “Run as Administrator” feature.
How To Run Program As Administrator On Windows 11 [Tutorial]
Running as an administrator in Windows 11 is easy once you know how to do it. By following these steps, you can ensure that you have the correct access privileges to make the changes you need.
With the right access, you can make sure that your computer runs as smoothly and securely as possible. By following these steps, you can have peace of mind that your computer is running securely and efficiently.




