Why is My Mouse Lagging Windows 11?
Are you finding that your mouse is lagging on Windows 11? It can be incredibly frustrating when your computer doesn't respond as quickly as you'd like it to. Fortunately, there are a few steps you can take to troubleshoot the issue and get your mouse working smoothly again.
In this article, we'll discuss why your mouse is lagging on Windows 11 and how to troubleshoot the issue.
Mouse lagging in Windows 11 is usually caused by drivers or hardware issues. To troubleshoot the issue, check if your mouse is connected properly, check mouse settings, update drivers, and check if the mouse is clean. If all of these steps fail, try replacing the mouse with a new one.
What Causes Mouse Lag in Windows 11?
Mouse lag in Windows 11 can be caused by a variety of reasons, including the presence of outdated drivers, a lack of system resources, or a corrupted system file. One of the most common causes is a lack of system resources, which can be caused by too many applications running at once, a large amount of RAM being used, or a lack of hard drive space.
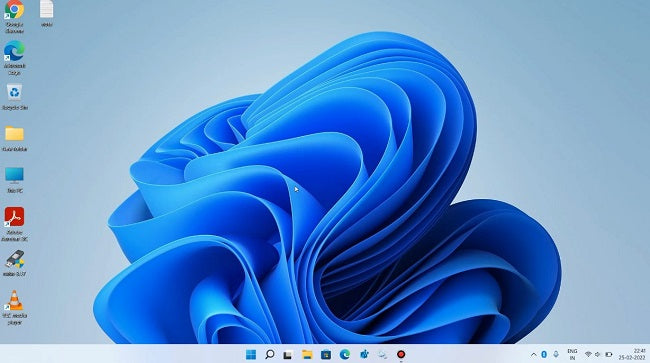
Another possible cause of mouse lag is outdated drivers. Drivers are responsible for allowing your computer to communicate with your mouse, and if they are out of date, it can cause your mouse to not work properly. The best way to prevent this is to regularly check for driver updates from your computer's manufacturer and install them when they are available.
Finally, corrupted system files can also cause mouse lag in Windows 11. Corrupted system files can be caused by a variety of different things, such as viruses or malware, and can cause your mouse to not function properly. The best way to fix this is to use a trusted antivirus program to scan your computer and remove any malicious files that may be present.
How to Fix Mouse Lag in Windows 11?
The first step in fixing mouse lag in Windows 11 is to ensure that your computer has enough system resources. This can be done by closing any unnecessary programs or applications that are running in the background, and freeing up some hard drive space by deleting any unnecessary files.
Additionally, you can also try increasing the amount of RAM that your computer has, which can help to improve its performance. The second step is to check for any outdated drivers and install any updates that are available. This can be done by visiting your computer's manufacturer's website and downloading the latest drivers.
Additionally, you can also use a third-party driver updater tool to automatically scan and update any outdated drivers.
Finally, if the issue persists, you can try running a system scan to check for any corrupted system files. This can be done by using a trusted antivirus program to scan your computer and remove any malicious files that may be present. Additionally, you can also use a system repair tool to scan your computer for any corrupted files and repair them.
How to Prevent Mouse Lag in Windows 11?
The best way to prevent mouse lag in Windows 11 is to ensure that your computer has enough system resources. This can be done by closing any unnecessary programs or applications that are running in the background, and freeing up some hard drive space by deleting any unnecessary files.
Additionally, you can also try increasing the amount of RAM that your computer has, which can help to improve its performance. It is also important to regularly check for any outdated drivers and install any updates that are available. This can be done by visiting your computer's manufacturer's website and downloading the latest drivers.
Additionally, you can also use a third-party driver updater tool to automatically scan and update any outdated drivers. Finally, it is also important to regularly scan your computer for any malicious files that may be present.
This can be done by using a trusted antivirus program to scan your computer and remove any malicious files that may be present. Additionally, you can also use a system repair tool to scan your computer for any corrupted files and repair them.
What to Do if Mouse Lag Persists in Windows 11?
If the issue persists after following the steps outlined above, then it may be necessary to contact your computer's manufacturer for assistance. They may be able to provide additional advice or troubleshooting steps that can help to resolve the issue.
Additionally, they may also be able to provide you with updated drivers or a system repair tool to help fix any corrupted system files. If the issue still persists after attempting all of these steps, then it may be necessary to consider replacing your mouse.
There are many different types of mice available on the market, so it is important to take the time to research the different options and find one that is suitable for your needs.
Frequently Asked Questions
What causes mouse lag in Windows 11?
Mouse lag in Windows 11 can be caused by several factors. These can include incompatible hardware, outdated drivers, excessive background processes, low system resources, and poor network connections. Outdated drivers can prevent the mouse from communicating properly with Windows 11, resulting in lag.
Excessive background processes can take up system resources and slow down the mouse. Finally, a poor network connection can cause an increase in lag due to the data having to travel further or slower.
How can I fix mouse lag in Windows 11?
The most effective way to fix mouse lag in Windows 11 is to identify and address the cause. For example, if you suspect that outdated drivers are to blame, you can try updating them. If excessive background processes are slowing down your mouse, you can try disabling them.
If the problem is low system resources, consider closing unnecessary programs or upgrading your hardware. Finally, if the issue is related to your network connection, try rebooting your router or switching to a different connection.
Are there any third-party programs that can help with mouse lag in Windows 11?
Yes, there are several third-party programs available to help with mouse lag in Windows 11. These programs can be used to check the connection between the mouse and the operating system, update device drivers, manage background processes, and optimize system resources. Some of the most popular programs include Driver Booster, System Mechanic, and Process Lasso.
What should I do if my mouse lag persists despite taking the steps to fix it?
If your mouse lag persists despite taking the steps to fix it, you should consider replacing your mouse. Over time, mice can become worn out or malfunction due to frequent use. If your mouse is more than two years old, it may be time to get a new one. Additionally, you may need to upgrade your hardware or operating system if it is no longer able to keep up with your mouse's needs.
Can a virus cause my mouse to lag in Windows 11?
Yes, a virus can cause mouse lag in Windows 11. Viruses can interfere with the normal operation of your computer, slowing down the mouse and other processes. To prevent this from happening, you should make sure your computer has up-to-date antivirus software, and regularly scan for and remove any viruses or malware.
What can I do to prevent mouse lag in Windows 11?
To prevent mouse lag in Windows 11, you should regularly check for and install the latest updates and device drivers. Additionally, you should avoid running too many background processes, and make sure your system resources are optimized. Finally, if you suspect your network connection is causing the issue, try rebooting your router or switching to a different connection.
If you are having issues with your mouse lagging on Windows 11, then there are a few simple steps you can take to improve the performance of your mouse. First, check the hardware of your mouse and make sure it is compatible with the version of Windows you are using. Next, check for any outdated drivers, and update them if necessary.
Finally, if all else fails, try resetting your PC and see if that helps. With a few simple steps, you can get your mouse up and running in no time. So don't let your mouse lag slow you down—follow these steps and get back to work!
Conclusion
Mouse lag in Windows 11 can be a frustrating issue, but it can be fixed by ensuring that your computer has enough system resources, regularly checking for any outdated drivers, and scanning your computer for any malicious files that may be present.
If the issue persists after attempting all of these steps, then it may be necessary to contact your computer's manufacturer for assistance or consider replacing your mouse.




