How to Check for Grammar Errors in Microsoft Word?
Are you constantly worried about making grammar errors in your documents? Do you often find yourself wasting precious time proofreading and editing your documents, trying to spot and correct any errors? If so, this article is here to help. Here, you’ll learn all about the powerful grammar-checking tools available in Microsoft Word, so you can quickly and easily identify and fix grammar errors in your documents. So, if you’re ready to save time and impress your readers with perfect grammar, keep reading to learn how to check for grammar errors in Microsoft Word!
How to Check for Grammar Errors in Microsoft Word?
- Open Microsoft Word and click on the Review tab.
- Click on Spelling & Grammar option.
- Click on Check Document button.
- Word will start checking for grammar and spelling errors.
- The errors will be marked with a red underline.
- Right click on the errors to view possible corrections.
- Select the desired correction from the list.
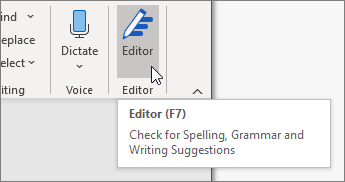
How to Check Grammar in Microsoft Word
Grammar is an essential part of any written document, and Microsoft Word offers a range of tools to help users check for errors and make corrections. Microsoft Word offers several ways to check for grammar and spelling mistakes, including the built-in spelling and grammar checker, the AutoCorrect tool, and a variety of add-ins and plugins. In this article, we will take a look at how to check for grammar errors in Microsoft Word.
Using the Spell and Grammar Checker
The first and most basic way to check for grammar errors in Microsoft Word is to use the built-in spell and grammar checker. This tool can be found in the review tab of the ribbon. To use it, simply click on the ‘Spelling & Grammar’ button. This will launch a window which will allow you to check for any spelling or grammar errors in the selected text. The errors will be highlighted in red, and you can click on each one to view the suggested corrections.
The AutoCorrect Tool
The AutoCorrect tool in Microsoft Word is another useful tool for checking for grammar errors. This tool automatically corrects common spelling and grammar mistakes as you type, which can help to reduce the amount of time you spend checking for errors. To access the AutoCorrect tool, go to the File menu, then Options, and select Proofing. From here, you can select the AutoCorrect tab to view and edit the AutoCorrect settings.
Grammar Add-ins and Plugins
For more advanced grammar checking, you can install add-ins and plugins which provide more detailed and comprehensive grammar checking. These tools usually come as part of a Microsoft Office suite, or can be downloaded from third-party sources. Once installed, they can be accessed in the same way as the spell and grammar checker, and can provide more detailed and accurate results.
Checking Grammar in Word Documents
Microsoft Word also offers a range of tools for checking grammar in Word documents. The first step is to open the document, and then click on the ‘Review’ tab. Here, you can click on the ‘Spelling & Grammar’ button to launch the spell and grammar checker. You can also use the AutoCorrect tool to check for errors, or install add-ins and plugins for more comprehensive grammar checking.
Using Grammarly for Word
Grammarly for Word is an add-in for Microsoft Word which provides comprehensive grammar, spelling, and punctuation checking. To use Grammarly for Word, you need to download and install the add-in from the Microsoft Office store. Once installed, you can launch the add-in from the Review tab, and it will check for any grammar or spelling errors in the document.
Using Grammar Check Online
Grammar check online is another useful tool for checking for grammar errors in Microsoft Word documents. This online service checks for spelling and grammar errors, as well as suggesting corrections. To use grammar check online, simply copy and paste the text into the online form, and it will check for any errors and provide suggestions for corrections.
Conclusion
Microsoft Word offers a range of tools for checking for grammar errors, including the built-in spell and grammar checker, the AutoCorrect tool, and a variety of add-ins and plugins. For more comprehensive grammar checking, you can also use Grammarly for Word, or use an online grammar checker.
Related Faq
Q1: How do I check for grammar errors in Microsoft Word?
A1: To check for grammar errors in Microsoft Word, simply open the document and click on the ‘Review’ tab in the top toolbar. From there, select ‘Spelling & Grammar’ and the software will scan your document for any potential errors. Word will then give you an overview of any potential issues it finds with a list of suggested corrections. You can then go through each suggestion and decide whether to accept or reject the proposed change.
Q2: How can I customize the grammar check settings in Microsoft Word?
A2: To customize the grammar check settings in Microsoft Word, go to the ‘Review’ tab in the top toolbar, click on ‘Spelling & Grammar’, and then click on ‘Set Language’. This will open up a window that allows you to choose which language you wish to use for your grammar check. You can also customize the type of errors the software should detect by clicking on ‘Grammar & Refinements’. Here you can select which types of errors you want Microsoft Word to look for.
Q3: Can I check for grammar errors in documents that are not in Microsoft Word format?
A3: Unfortunately, Microsoft Word does not have the capability to check for grammar errors in documents that are not in its own format. If you have a document in a different format, such as PDF or TXT, you will need to use a separate grammar checking application or website to check for any errors.
Q4: Is it possible to make changes to the grammar check settings in Microsoft Word?
A4: Yes, it is possible to make changes to the grammar check settings in Microsoft Word. To do so, go to the ‘Review’ tab in the top toolbar, click on ‘Spelling & Grammar’, and then click on ‘Set Language’. From here, you can choose which language you wish to use for your grammar check, as well as customize the type of errors the software should detect by clicking on ‘Grammar & Refinements’.
Q5: How can I find more information about grammar checking in Microsoft Word?
A5: To find more information about grammar checking in Microsoft Word, you can visit the official Microsoft Word support page. Here, you will find useful tutorials and articles that explain the grammar checking features in more detail. You can also find additional information about grammar checking by searching for relevant articles and tutorials online.
Q6: Is it necessary to manually check for grammar errors in Microsoft Word?
A6: While Microsoft Word does have a built-in grammar checking feature, it is still important to manually review your document for any potential errors. This is because the software is not always able to detect all types of errors, and it is possible to make mistakes that the software may not pick up. It is therefore important to read through your document thoroughly before submitting it, to ensure that it is free of any errors.
A thorough grammar check is essential to ensure your writing is clear and error-free. Microsoft Word offers a range of tools that make it easy to spot common errors and fix them quickly. With just a few clicks, you can check for grammar issues, typos and misspellings, and make sure your writing looks professional. Taking the time to check for errors can help you polish your work and make sure your writing is of the highest quality.




