How to Update Microsoft Word on Mac?
Are you a Mac user who needs to update Microsoft Word? It can be a bit tricky and overwhelming to figure out the process, but don’t worry. This article will provide you with step-by-step instructions on how to update Microsoft Word so you can get the latest features and bug fixes quickly and easily. So, if you’re ready to upgrade your Microsoft Word to the latest version, read on!
- Open the App Store on your Mac and search for “Microsoft Office”
- Choose the “Microsoft Word” icon and select “Update”
- Once the update is installed, you can open Microsoft Word and start using the latest version
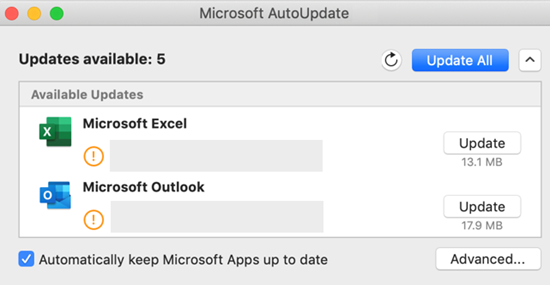
How to Download the Latest Version of Microsoft Word on Mac?
Microsoft Word is one of the most commonly used software programs for writing and editing documents. It is available for both Windows and Mac computers, and it is regularly updated with new features and bug fixes. If you’re using a Mac, you can update Microsoft Word by going to the App Store. Here are the steps to follow:
First, open the App Store on your Mac. You can find it in the Dock or in the Applications folder. Then, click on the Updates tab in the App Store window. This tab will show you the available updates for all of the applications on your Mac, including Microsoft Word. If there is an update available for Microsoft Word, you will see it listed here.
Next, click on the Update button next to Microsoft Word. Depending on your internet connection and the size of the update, it may take several minutes to download and install. Once the update is complete, Microsoft Word will be up to date and ready to use.
How to Enable Automatic Updates for Microsoft Word on Mac?
It’s a good idea to keep your applications up to date, so you can take advantage of the latest features and bug fixes. If you’re using a Mac, you can enable automatic updates for Microsoft Word. Here’s how:
First, open the App Store on your Mac. You can find it in the Dock or in the Applications folder. Next, click on the Updates tab in the App Store window. This tab will show you the available updates for all of the applications on your Mac, including Microsoft Word.
Then, click on the Preferences button at the bottom of the window. This will open the App Store preferences. In the preferences window, make sure the Automatically check for updates checkbox is checked. This will enable automatic updates for all of the applications on your Mac, including Microsoft Word. From now on, Microsoft Word will be automatically updated whenever an update is available.
How to Manually Check for Updates for Microsoft Word on Mac?
If you don’t want to enable automatic updates, you can manually check for updates for Microsoft Word. Here’s how:
First, open the App Store on your Mac. You can find it in the Dock or in the Applications folder. Next, click on the Updates tab in the App Store window. This tab will show you the available updates for all of the applications on your Mac, including Microsoft Word.
Check for Updates
Then, click on the Check for Updates button at the bottom of the window. This will check for any available updates for Microsoft Word. If there is an update available, you will see it listed here.
Update Microsoft Word
Finally, click on the Update button next to Microsoft Word. Depending on your internet connection and the size of the update, it may take several minutes to download and install. Once the update is complete, Microsoft Word will be up to date and ready to use.
Related FAQ
Question 1: Which versions of Microsoft Word for Mac can be updated?
Answer: Microsoft Word for Mac can be updated for versions 2016, 2019, and Office 365. Office 365 is a subscription service that allows users to access the latest version of Microsoft Word and other Office applications. The update process is the same for all three versions, and users can be alerted of new updates via the “Check for Updates” feature in the application.
Question 2: How do I update Microsoft Word on Mac?
Answer: To update Microsoft Word on Mac, users can open the Microsoft Word application and select the “Help” menu. From there, they can select “Check for Updates”. This will open the “Microsoft Updates” window, which will prompt for any available updates. If there are any updates available, users can click “Install” to begin the update process.
Question 3: Is it safe to update Microsoft Word on Mac?
Answer: Yes, it is safe to update Microsoft Word on Mac. The update process is secure and will not affect any of the documents or data stored in the application. Microsoft also regularly updates and patches its software to ensure the security of its users.
Question 4: Can I manually update Microsoft Word on Mac?
Answer: Yes, users can manually update Microsoft Word on Mac. The “Check for Updates” feature will notify users when an update is available, but users can also manually check for updates by visiting the Microsoft website. There, they can find the latest version of Microsoft Word and download it to their computer.
Question 5: What happens if I don’t update Microsoft Word on Mac?
Answer: If users don’t update Microsoft Word on Mac, they may be missing out on important features, bug fixes, and security updates. Not updating the application can make it vulnerable to security threats and software bugs, which can cause issues with the application’s performance.
Question 6: How often should I update Microsoft Word on Mac?
Answer: Microsoft Word on Mac should be updated regularly. Users can check for updates weekly or monthly, depending on the frequency of updates released by Microsoft. It is also recommended to update the application whenever a new version is released, as this will ensure the best performance and security of the application.
How to Update Microsoft Word on Mac in 2022 | MacBook Pro, MacBook Air, iMac, Mac mini, Mac Pro
Updating Microsoft Word on Mac is a simple task that can help ensure your documents are secure and up to date with the latest features. Whether you are downloading the latest version or using the automatic updates on macOS, taking a few moments to make sure your version of Word is up to date will save you time in the long run. The process is quick and easy, so there’s no reason to delay. Update Microsoft Word on Mac today and start creating documents with the latest features.




