How to Upgrade Microsoft Word?
Are you looking to upgrade your Microsoft Word to the latest version? If so, you’re in the right place! In this article, we’ll discuss the various ways to upgrade your Microsoft Word to the latest version, and cover the benefits of doing so. We’ll also explore the features available in the latest version and provide step-by-step instructions for upgrading. Whether you’re a novice or an experienced computer user, this article will help you get the most out of your Microsoft Word experience. So, let’s get started!
Upgrading Microsoft Word is easy and straightforward. To get started, open the Microsoft Store app and search for “Microsoft Word.” Select the correct version from the list of results and click the “Get” button. The app will automatically start downloading and installing the new version. Once the upgrade is complete, open the app and start using the new features of the latest version.
- Open the Microsoft Store app
- Search for “Microsoft Word”
- Select the correct version
- Click the “Get” button
- Wait for the upgrade to complete
- Open the app and start using new features
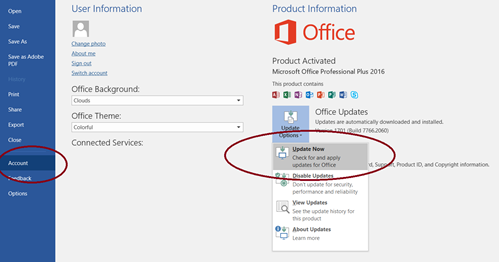
Upgrading Microsoft Word to the Latest Version
Upgrading Microsoft Word to the latest version is an important step for any user. Microsoft Word is a powerful and versatile word processing program that is used to create and edit documents. Upgrading to the latest version ensures that users have access to the latest features and tools available. This guide will provide step-by-step instructions on how to upgrade Microsoft Word.
Check for Available Updates
The first step in upgrading Microsoft Word is to check for available updates. To do this, open Microsoft Word and select “Help” from the main menu. From the “Help” menu, select “Check for Updates”. This will open a window that will display any available updates. If there are any available updates, select “Install Updates” to begin the installation process.
Download and Install Updates
Once the updates have been selected, the next step is to download and install the updates. This process may take a few minutes depending on the size of the update. Once the updates have been downloaded, the installation process will begin. It is important to follow all on-screen instructions when installing the updates. Once the installation has been completed, the updated version of Microsoft Word will be ready for use.
Verify the Update
Once the update has been installed, it is important to verify that the update was successful. To do this, open Microsoft Word and select “Help” from the main menu. From the “Help” menu, select “About Microsoft Word”. In the window that appears, the version number of Microsoft Word should be the latest version.
Activate the Latest Version
The next step in upgrading Microsoft Word is to activate the latest version. This is done by entering a product key, which can be purchased from the Microsoft website. Once the product key has been entered, Microsoft Word will be activated and ready to use.
Verify Activation
Once the activation process has been completed, it is important to verify that Microsoft Word has been successfully activated. To do this, open Microsoft Word and select “Help” from the main menu. From the “Help” menu, select “About Microsoft Word”. In the window that appears, the version number of Microsoft Word should be the latest version and the product key should be listed.
Receive Updates Automatically
The final step in upgrading Microsoft Word is to set up automatic updates. This will ensure that the latest version of Microsoft Word is always installed and up-to-date. To set up automatic updates, open Microsoft Word and select “Help” from the main menu. From the “Help” menu, select “Check for Updates”. In the window that appears, select the “Automatically Download and Install Updates” option.
Uninstall Previous Versions
If the previous version of Microsoft Word is no longer needed, it is recommended to uninstall it. To do this, open the “Control Panel” and select “Programs and Features”. In the list of programs, select the version of Microsoft Word that is to be uninstalled and select “Uninstall”. Follow the on-screen instructions to complete the uninstallation process.
Verify Uninstallation
Once the uninstallation process has been completed, it is important to verify that the previous version of Microsoft Word has been successfully uninstalled. To do this, open the “Control Panel” and select “Programs and Features”. In the list of programs, the previous version of Microsoft Word should be removed.
Remove Remaining Files
In some cases, the uninstallation process may not completely remove all of the files associated with the previous version of Microsoft Word. To ensure that all files are removed, it is recommended to use a file removal tool such as CCleaner. This will remove any remaining files associated with the previous version of Microsoft Word.
Top 6 Frequently Asked Questions
How to Upgrade Microsoft Word?
Q1: What is the best way to upgrade Microsoft Word?
A1: The best way to upgrade Microsoft Word is to purchase a subscription to the Microsoft Office suite of applications. This will ensure that you have the most up to date version of the software, including Microsoft Word, as well as other useful applications such as Excel, PowerPoint and Outlook. You can also upgrade your existing version of Microsoft Word by purchasing an upgrade version of the software from a Microsoft store or online.
Q2: Is there a free way to upgrade Microsoft Word?
A2: Unfortunately, there is no free way to upgrade Microsoft Word. The software is developed and marketed by Microsoft, and they do not offer free upgrades. However, you may be able to find free or discounted versions of the software from third-party vendors, but it is important to make sure that the software is legitimate and up to date.
Q3: What are the benefits of upgrading Microsoft Word?
A3: Upgrading Microsoft Word ensures that you have the latest version of the software. This can improve the performance of your computer, as well as provide you with new features and capabilities. Additionally, by upgrading your version of Microsoft Word, you can take advantage of new security features, bug fixes, and other improvements.
Q4: How often should I upgrade Microsoft Word?
A4: The frequency with which you should upgrade Microsoft Word depends on how often you use the software. If you are a heavy user of the software, it is recommended that you upgrade every year or two to ensure that you have the most up to date version of the software. If you are a casual user, you may be able to wait longer before upgrading.
Q5: Is it difficult to upgrade Microsoft Word?
A5: Upgrading Microsoft Word is not particularly difficult. The process usually involves downloading the latest version of the software, installing it, and then activating it with your existing product key. However, depending on the version you are upgrading from, you may need to uninstall the old version of the software before installing the new version.
Q6: Will upgrading Microsoft Word delete my existing documents?
A6: No, upgrading Microsoft Word will not delete your existing documents. The documents you have created in the older version of the software will still be able to be opened in the new version. However, if you need to use any of the new features or capabilities available in the new version, you may need to update your documents accordingly.
How to Update Microsoft Word | Microsoft 365 Tutorial
Upgrading Microsoft Word is a great way to make sure you have the latest features, technologies, and security updates. Microsoft Word is a powerful program and upgrading it will ensure it runs smoothly and keeps up with the latest trends. With the help of this article, you now have a better understanding of how to upgrade Microsoft Word. So, don’t wait any longer, upgrade your Microsoft Word today and start taking advantage of all the new features and benefits!




