How to Upgrade Microsoft Word on Mac?
Are you a Mac user who wants to upgrade your version of Microsoft Word? Perhaps you’ve heard about the latest features and updates available in the newest version of Word, and you’re eager to give them a try. Upgrading Microsoft Word on a Mac can seem a bit daunting, but it’s actually quite simple. In this article, we’ll walk you through the process step-by-step and make sure you’re up and running in no time. So, if you’re ready to upgrade your Microsoft Word experience, let’s get started!
How to Upgrade Microsoft Word on Mac?
- Launch the Mac App Store from your Dock.
- Search for Microsoft Word.
- Select Microsoft Word from the search results.
- Click the “Get” button, then enter your Apple ID and password if prompted.
- Click the “Install App” button.
- Wait for the installation to complete, then open Microsoft Word.
Once the installation is complete, you can open Microsoft Word and enjoy the latest version.
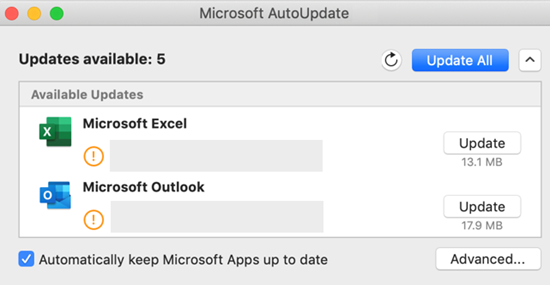
Updating Microsoft Word on Mac Computers
Updating Microsoft Word on Mac computers is easy. Microsoft Word is a popular word processor used by millions of people around the world. It is important to keep Microsoft Word up to date to ensure you have the most current features and security updates. This article will explain how to update Microsoft Word on Mac computers.
There are two ways to update Microsoft Word on Mac computers: automatic updates and manual updates. Automatic updates are enabled by default and will automatically download and install updates when they become available. Manual updates require the user to manually download and install the updates themselves.
Enabling Automatic Updates
Automatic updates are enabled by default on Mac computers, but it is important to make sure they are not disabled. To enable automatic updates, open the Microsoft Word application and go to “Preferences” in the menu bar. Under the “Updates” tab, make sure the “Check for Updates” option is checked.
Manually Installing Updates
If automatic updates are disabled, users can manually install updates for Microsoft Word. To do this, open the Microsoft Word application and go to “Help” in the menu bar. Select “Check for Updates” and follow the instructions. The application will check for available updates and ask for permission to install them.
Downloading Updates from Microsoft
Another way to update Microsoft Word on Mac computers is by downloading the updates directly from Microsoft. To do this, visit the Microsoft website and search for Microsoft Word updates. Select the appropriate version and download the update. Once the download is complete, open the file and follow the instructions to install the update.
Using the App Store
The App Store can also be used to update Microsoft Word on Mac computers. To do this, open the App Store and search for Microsoft Word. If there is an available update, it will be listed in the “Updates” section. Select the update and click “Update” to install the update.
Verifying Updates
Once an update is installed, it is important to make sure it was successful. To verify the update, open Microsoft Word and go to “Help” in the menu bar. Select “About Microsoft Word” and make sure the version number matches the version number of the update that was just installed.
Preventing Unauthorized Updates
It is important to ensure that only authorized updates are installed on Mac computers. To do this, go to “System Preferences” and select “Security & Privacy”. Under the “General” tab, make sure the “Allow apps downloaded from” option is set to “App Store and identified developers”. This will prevent unauthorized applications from being installed on the computer.
Keeping Microsoft Word Secure
Having the latest version of Microsoft Word installed on a Mac computer is important for keeping the software secure. Updates often include security patches which protect the computer from malicious software. It is also important to use strong passwords and enable two-factor authentication for added security.
Conclusion
Updating Microsoft Word on Mac computers is easy and important for keeping the software secure. Automatic updates are enabled by default, but it is also possible to manually install updates or download them directly from Microsoft. It is also important to prevent unauthorized updates and take other steps to keep Microsoft Word secure.
Related FAQ
1. How do I check which version of Microsoft Word I have?
To check which version of Microsoft Word you have on your Mac, open the program, click the “Word” menu in the top left corner, and select “About Word”. This will open a window that displays the version number of the Microsoft Word you have installed on your Mac. It will also list other information such as the build number and the copyright information.
2. How do I upgrade to the latest version of Microsoft Word?
Upgrading to the latest version of Microsoft Word on a Mac is easy. First, open the Mac App Store and search for “Microsoft Word”. This will bring up the latest version of Microsoft Word. Click the “Get” button to download it. Once it is installed, you will be able to use the newest features and updates.
3. Is there a cost associated with upgrading Microsoft Word?
Yes, there is a cost associated with upgrading Microsoft Word. The cost will depend on the version of Microsoft Word you are upgrading to. If you are upgrading from an older version of Microsoft Word to a newer version, it will typically cost more than if you are upgrading from a newer version to an even newer version.
4. Do I need to uninstall my old version of Microsoft Word before upgrading?
No, you do not need to uninstall your old version of Microsoft Word before upgrading. When you upgrade to the latest version of Microsoft Word, it will replace your old version. This means you will no longer have access to the features and updates available in your old version of Microsoft Word.
5. Is there an easier way to upgrade Microsoft Word?
Yes, there is an easier way to upgrade Microsoft Word on a Mac. You can set up automatic updates for Microsoft Word, which will automatically download and install the latest version whenever it is available. To set up automatic updates, go to the “Word” menu in the top left corner, select “Preferences”, and then select the “Updates” tab. From there, you can check the box next to “Automatically download and install updates”.
6. Are there any risks associated with upgrading Microsoft Word?
Yes, there are some risks associated with upgrading Microsoft Word on a Mac. Depending on the version you are upgrading to, some of your existing features and settings may not be compatible with the new version. Additionally, upgrading Microsoft Word could cause conflicts with other programs or applications you have installed on your Mac. It is important to make sure you have a recent backup of your data before upgrading.
How to Update Microsoft Word on Mac in 2022 | MacBook Pro, MacBook Air, iMac, Mac mini, Mac Pro
By following the steps above, you can easily upgrade Microsoft Word on your Mac. Upgrading your software helps you keep up with the most recent features and ensures that you have the best user experience. With the latest version of Microsoft Word, you can explore all the new features and get the most out of your Mac. So, why wait? Upgrade your Microsoft Word today and experience the newest and most efficient version of the popular word processing program.




