How to Download Youtube Video to Powerpoint?
Are you looking for a way to incorporate YouTube videos into your PowerPoint presentations? Well, you’re in luck! In this article, we’ll explain exactly how to download YouTube videos to PowerPoint, so you can make your presentations even more engaging. We’ll walk you through the process step-by-step and provide helpful tips along the way. So, if you’re ready to start spicing up your PowerPoint presentations with YouTube videos, let’s get started!
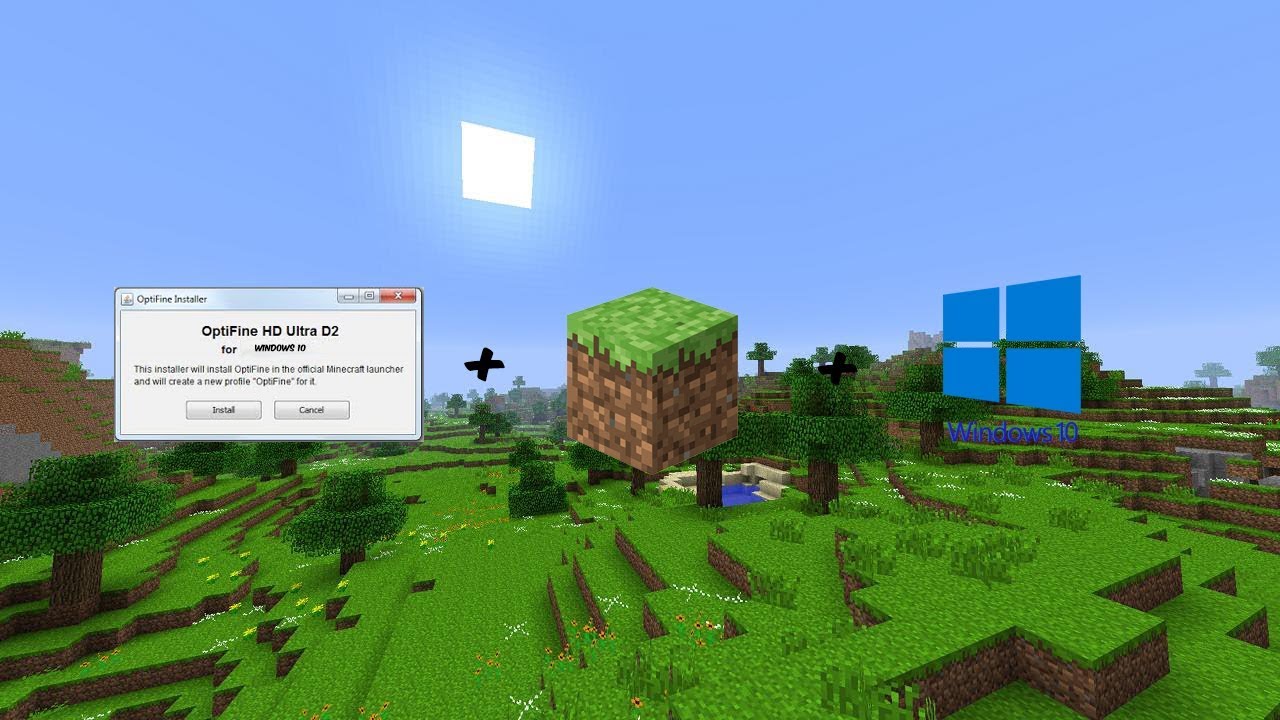
Download YouTube Video for Powerpoint Presentation
Downloading a YouTube video to use in a Powerpoint presentation can be a great way to add visual elements to your presentation. Whether you’re looking to use the video to enhance a presentation’s content or to just make your presentation more engaging, having the ability to download YouTube videos for Powerpoint can be a great asset. In this article, we will look at how to download YouTube videos for Powerpoint in a few simple steps.
When downloading a YouTube video for Powerpoint, the first thing you’ll need to do is to find the YouTube video you want to download. You can find a video on the YouTube main page, or you can search for one using the search bar. Once you’ve found the video, you’ll need to copy the URL of the video. This can be done by right-clicking on the video and selecting “Copy video URL.”
Using an Online Video Downloader
The next step is to use an online video downloader. There are many online video downloaders available, such as ClipConverter and KeepVid. All you need to do is paste the URL of the video into the downloader and select the format in which you’d like to download the video. For Powerpoint presentations, you’ll need to download the video in .mp4 format. Once the video is downloaded, you can save it to your computer and then use it in your Powerpoint presentation.
Using an Offline Downloader
If you prefer to use an offline downloader, there are several options available. The most popular offline downloaders are 4K Video Downloader and YTD Video Downloader. Both of these programs are free and easy to use. All you need to do is paste the URL of the video into the program and select the format in which you’d like to download the video. Again, for Powerpoint presentations, you’ll need to download the video in .mp4 format. Once the video is downloaded, you can save it to your computer and then use it in your Powerpoint presentation.
Inserting YouTube Videos in Powerpoint
Once you’ve downloaded the YouTube video to your computer, the next step is to insert it into your Powerpoint presentation. To do this, open the Powerpoint presentation and go to the slide where you want to insert the video. Then, click on the “Insert” tab and then click on “Video.” From here, you can select the video that you downloaded and then click “Insert” to add the video to the slide.
Editing the YouTube Video
If you want to edit the YouTube video before inserting it into your Powerpoint presentation, there are several programs available for this purpose. One of the most popular programs for editing YouTube videos is Adobe Premiere Pro. With this program, you can trim the video, add effects, and adjust the audio. Once you’re done editing the video, you can save it to your computer and then insert it into your Powerpoint presentation.
Conclusion
Downloading YouTube videos for Powerpoint presentations can be a great way to add visual elements to your presentation. With the right tools, you can easily download YouTube videos and then insert them into your Powerpoint presentation. Whether you want to use the video to enhance the content of your presentation or just to make it more engaging, having the ability to download YouTube videos for Powerpoint can be a great asset.
Related FAQ
Q1: What is the easiest way to download a Youtube video to Powerpoint?
A1: The easiest way to download a Youtube video to Powerpoint is to use a video downloader. There are many free video downloaders available online that will allow you to quickly and easily download any Youtube video and save it to your computer. Once you have the video saved on your computer, you can then insert it into Powerpoint with a few simple steps.
Q2: How do I download a Youtube video to my computer?
A2: To download a Youtube video to your computer, you will need a video downloader. There are many free video downloaders available online that will allow you to quickly and easily download any Youtube video and save it to your computer. Once you have the video saved, you can then insert it into Powerpoint with a few simple steps.
Q3: How do I insert a Youtube video into Powerpoint?
A3: To insert a Youtube video into Powerpoint, you will need to open the Powerpoint presentation and go to the “Insert” tab. From there, you can select the “Video” option, and then choose “Video from File”. You can then locate the Youtube video you have downloaded to your computer and click “Insert”. The video will then be added to your Powerpoint presentation.
Q4: What format should I save the Youtube video in before inserting into Powerpoint?
A4: Before inserting a Youtube video into Powerpoint, you should save the video in a format that is compatible with Powerpoint. The most popular format for Powerpoint is MP4, so this is the best format to save the video in. However, there may be other formats that Powerpoint supports as well, so it is worth checking the Powerpoint documentation for more information.
Q5: Can I edit the Youtube video before inserting into Powerpoint?
A5: Yes, you can edit the Youtube video before inserting it into Powerpoint. Most video downloaders will allow you to edit the video before you save it to your computer. You can use the editor to trim the video to the length you want, or to add special effects or captions.
Q6: Is it possible to insert multiple Youtube videos into one Powerpoint presentation?
A6: Yes, it is possible to insert multiple Youtube videos into one Powerpoint presentation. You can simply repeat the steps above to insert each video into the presentation. Alternatively, you can create a video playlist by adding each video to the playlist and then inserting the playlist into the presentation. This will allow you to easily play all the videos in the playlist with a single click.
How to Insert YouTube Video in PowerPoint
Downloading YouTube videos to PowerPoint is a quick and easy process. You can save time and energy by directly downloading the video to your presentation. With a few clicks, you can have the perfect video for your presentation. So, if you ever find yourself needing to include a YouTube video in your PowerPoint presentation, you now know how to do so with ease.




