How to Livestream on Youtube From Xbox?
Are you an Xbox fan looking to take your gaming experience to the next level? Livestreaming your gameplay to YouTube can give you an audience, help you discover new gaming strategies, and allow you to interact with other gamers. In this guide, we’ll show you how to livestream your Xbox gaming on YouTube. We’ll cover the necessary steps, from setting up your account, to troubleshooting common issues. So, let’s get started and learn how to livestream on YouTube from your Xbox!
1. Go to the Xbox Store on your Xbox console.
2. Search for the YouTube app and install it.
3. Launch the YouTube app and sign in to your YouTube account.
4. Select the “Go Live” option.
5. Select the game you want to stream.
6. Click “Start Broadcast”.
7. Customize the settings and click “Go Live”.
8. Go to YouTube.com to view the stream.
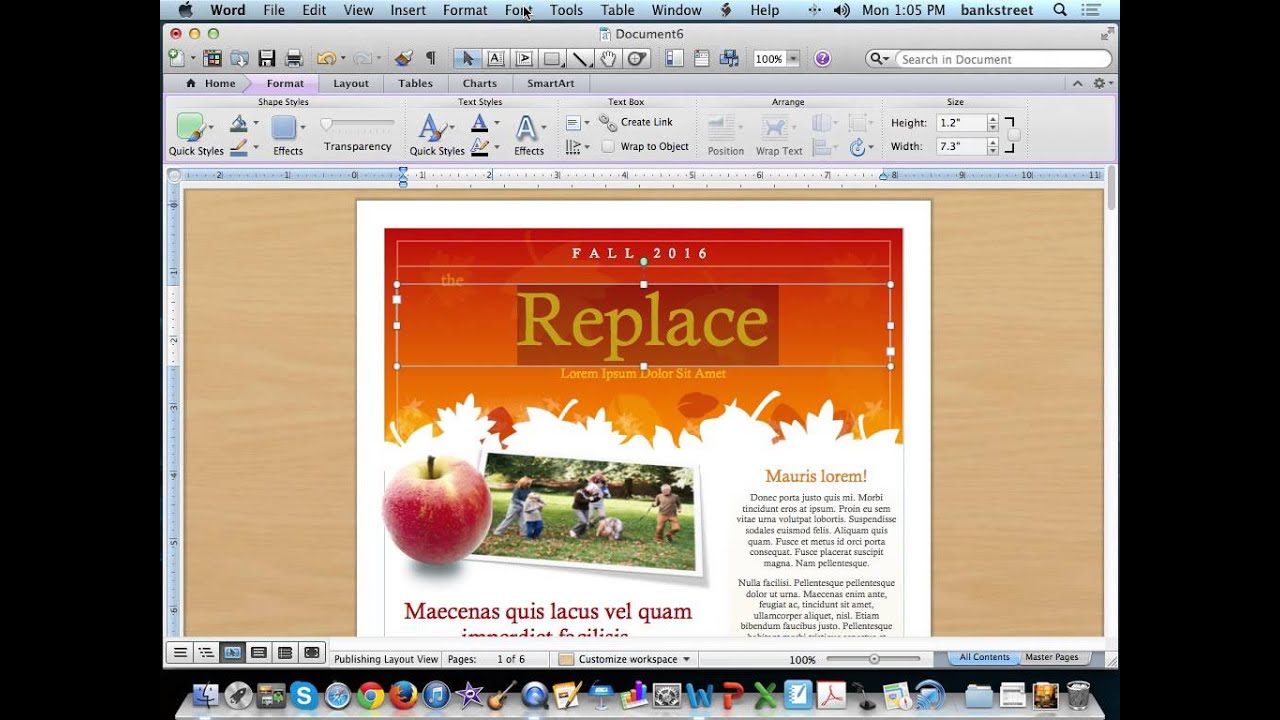
How to Stream Your Xbox Games on YouTube
Streaming your Xbox gaming experience on YouTube can be a great way to share your gaming moments with friends and family, as well as create a fan base for your gaming channel. Streaming on YouTube requires some setup and preparation, but the steps are simple and straightforward. In this article, we’ll show you how to stream your Xbox games on YouTube.
The first step to streaming on YouTube is to ensure that you have a YouTube account. If you already have an account, you’ll need to create a channel for your gaming. Once you’ve created the channel, you’ll need to link your YouTube account to your Xbox. This is done by signing in to your Xbox Live account and then navigating to the “Settings” tab. From the Settings tab, you’ll need to select the “Link Accounts” option and then follow the prompts to link your YouTube account to your Xbox.
The next step is to set up your streaming options. From the main Xbox menu, select the “Broadcast & Capture” tab. From there, you’ll be able to select the “Stream” option. This will bring up a window where you can select the service you’d like to stream to, as well as the resolution, frame rate, and bit rate. Once you’ve made your selections, click the “Start Streaming” button to begin streaming your content.
Connecting an External Microphone and Camera
Streaming on YouTube requires an external microphone and camera in order to provide viewers with the best quality audio and video. To connect an external microphone, you’ll need to plug it into the microphone input on your Xbox. Then, from the Broadcast & Capture tab, you’ll need to select the “Microphone” option and make sure that the microphone is enabled.
To connect a camera to your Xbox, you’ll need to plug it into the USB port on the back of your console. Once the camera is connected, you’ll need to go back to the Broadcast & Capture tab and select the “Camera” option. From there, you’ll be able to select the camera you’d like to use and make sure that it is enabled.
Adding Titles and Other Visuals
Adding titles and other visuals to your stream can help make it more entertaining and engaging for your viewers. To do this, you’ll need to open the “Broadcast & Capture” tab and select the “Titles & Overlays” option. From here, you’ll be able to select a title, overlay, or other visual to add to your stream.
Once you’ve added the visuals you’d like to use, you can go back to the main Xbox menu and select the “Start Streaming” option. This will begin streaming your content to YouTube. Once you’re finished streaming, you can go back to the Broadcast & Capture tab and select the “Stop Streaming” option.
Managing Your Stream
Once you’ve started streaming, you’ll want to make sure that your stream is going well. To do this, you’ll need to open the “Broadcast & Capture” tab and select the “Manage Stream” option. This will bring up a window where you can see a live preview of your stream and make adjustments as needed. You can also see how many people are watching your stream, as well as the current bit rate and resolution.
Analyzing Your Stream
Once you’ve finished streaming, you’ll want to analyze the results. To do this, you’ll need to open the “Broadcast & Capture” tab and select the “Analyze Stream” option. This will bring up a window where you can see a breakdown of your stream’s performance, including the total number of views, total watch time, and average bit rate.
Creating a Schedule
Once you’ve become comfortable with streaming on YouTube, you may want to create a streaming schedule. To do this, you’ll need to open the “Broadcast & Capture” tab and select the “Schedule” option. From here, you’ll be able to set up a schedule for when you’d like to stream and how often.
Sharing Your Stream
Once your stream is up and running, you’ll want to make sure that your viewers can easily find it. To do this, you’ll need to open the “Broadcast & Capture” tab and select the “Share” option. This will bring up a window where you can share your stream on social media and other platforms.
Using the Xbox App
The Xbox app is a great tool for streaming on YouTube. With the app, you can easily manage your stream, track your viewership, and create a schedule for when you’d like to stream. To use the app, simply download it from the Microsoft Store and sign in with your Xbox Live account.
Conclusion
Streaming your Xbox gaming experience on YouTube is a great way to share your gaming moments with friends and family, as well as create a fan base for your gaming channel. With a few simple steps, you can easily stream your Xbox games on YouTube.
Related Faq
What is Livestreaming?
Livestreaming is a form of broadcasting video or audio content in real-time over the internet. It allows viewers to watch or listen to the content as it is being broadcast live. Livestreaming is used for entertainment, educational, and promotional purposes, and is available on a variety of platforms, including YouTube, Twitch, and Facebook.
What is Needed to Livestream on YouTube From Xbox?
In order to livestream on YouTube from Xbox, you will need an Xbox One console, an Xbox Live Gold subscription, and the YouTube app installed on your Xbox.
How Do I Set Up Livestreaming on YouTube From Xbox?
Setting up livestreaming on YouTube from Xbox is a simple process. First, launch the YouTube app on your Xbox. Then, select the broadcast icon from the top-right corner of the YouTube app. You will be prompted to sign in with your YouTube account, and then you can customize the settings for your livestream.
What Are the Benefits of Livestreaming on YouTube From Xbox?
Livestreaming on YouTube from Xbox has a number of benefits. It allows you to broadcast your gameplay to a large audience and engage with them in real-time. It also gives you the opportunity to gain more followers and subscribers, and it provides an easy way to monetize your content.
Are There Any Tips for Livestreaming on YouTube From Xbox?
Yes, there are a few key tips to keep in mind when livestreaming on YouTube from Xbox. First, make sure to have a good internet connection and a reliable streaming setup. It is also important to have a well-defined streaming schedule and to keep your streams engaging and interactive. Lastly, make sure to use the correct streaming software and to optimize your settings for the best results.
How Can I Grow My Livestream Audience on YouTube From Xbox?
Growing your livestream audience on YouTube from Xbox is not an easy task, but there are a few steps you can take to increase your viewership. First, promote your streams on social media and other platforms. You can also collaborate with other streamers, engage with your viewers, and create high-quality content. Additionally, make sure to use the right tags and interact with the YouTube algorithm to get more views.
*NEW METHOD* How To Livestream On YouTube From Xbox!
Livestreaming on Youtube from Xbox is a great way to show off your gaming skills, engage with your viewers, and even start a career as a content creator. With the help of this guide, you can now easily set up and start streaming on your Xbox in no time! So, what are you waiting for? Get started and grow your audience today!




