How to Record Audio From Youtube on Windows 10?
Are you looking for a way to record audio from Youtube on Windows 10? Whether you need to capture the audio of an online video for a school project or you just want to save an audio recording for personal use, recording audio from Youtube on Windows 10 is easy and straightforward. In this article, we’ll walk you through the simple steps on how to record audio from Youtube on Windows 10. So if you’re ready, let’s get started!
Recording Audio From YouTube on Windows 10
You can easily record audio from YouTube on Windows 10 with free and premium software. Here’s how:
- Download and install a free or premium audio recording software, such as Audacity or Adobe Audition.
- Launch the software and configure the settings, such as sample rate, bit depth, and recording device.
- Open YouTube and play the video you want to record.
- Start the recording software, then start playing the YouTube video.
- When finished, stop the recording software and save the audio file.
If you want more advanced features, such as sound editing capabilities, you can use premium software like Adobe Audition.
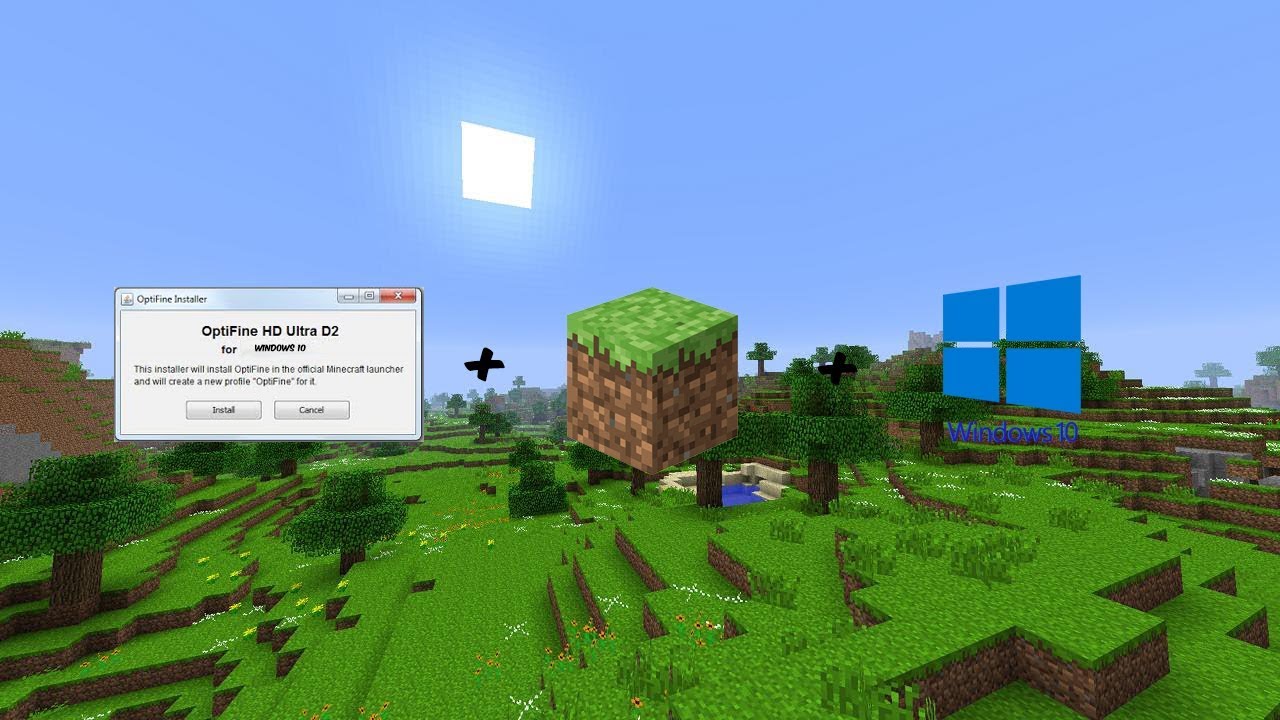
Introduction to Recording Audio From YouTube on Windows 10
Recording audio from YouTube is easy to do with the right tools. With the right software, you can download and convert audio from YouTube videos on Windows 10. You can use it to make your own music mixes, or to capture audio clips from your favorite YouTube videos. This article will walk you through how to record audio from YouTube on Windows 10.
Choose the Right Recording Software
The first step to recording audio from YouTube is to choose the right recording software. There are many options available, from free programs to paid programs. Some of the most popular programs include Audacity, Pro Tools, and OBS Studio. Each of these programs has its own pros and cons, so you should research each one to determine which one is best for your needs.
Once you’ve chosen the right recording software, you’ll need to download and install it on your computer. Most programs will come with instructions on how to do this. After the installation is complete, you can launch the program and start recording audio from YouTube.
Prepare Your Audio Sources
Before you start recording audio from YouTube, you’ll need to prepare your audio sources. This includes the YouTube video you want to record and any other audio sources you want to include. Make sure all of your audio sources are in the same format, such as MP3 or WAV. You’ll also need to make sure all of your audio sources are in the same bitrate.
Find the YouTube Video
The first step is to find the YouTube video you want to record. You can do this by searching for the video in the YouTube search bar, or by navigating to the video in the YouTube app. Once you’ve found the video, make sure to copy the URL so you can paste it into your recording software.
Choose Your Audio Sources
Once you’ve found the YouTube video, you can start adding other audio sources. This could be a backing track, a sound effect, or any other audio source you want to include in your recording. Make sure to choose audio sources that are in the same format and bitrate as the YouTube video.
Start Recording
Once you’ve chosen all of your audio sources, you can start recording. To do this, start the recording software and paste the URL for the YouTube video into the software. Then, add the other audio sources you want to include in the recording. When you’re ready, click the record button to begin recording.
Adjust the Recording Settings
Before you start recording, you should adjust the recording settings. This includes the recording quality, the sampling rate, and the bitrate. You can also adjust the recording volume and the playback speed. Make sure to adjust these settings to your liking before you start recording.
Start the Recording
Once you’ve adjusted the recording settings, you can start the recording. Click the record button to begin recording the audio from YouTube. When the recording is complete, you can save the file to your computer and use it in your own projects.
Edit and Export the Recording
Once you’ve recorded the audio from YouTube, you can use the recording software to edit and export the audio file. You can use the software to trim the audio, add effects, and adjust the volume. Once you’re finished editing the audio, you can export the file as an MP3 or WAV file.
Trim the Audio
The first step is to trim the audio so that only the parts you want are included in the recording. You can do this by selecting the parts you want to keep and then deleting the parts you don’t want. This will ensure that only the audio you want is included in the recording.
Add Effects
Once you’ve trimmed the audio, you can add effects to the recording. This could include adding reverb, compression, or other effects to enhance the sound. Make sure to experiment with different effects to find the sound you’re looking for.
Conclusion
Recording audio from YouTube on Windows 10 is easy to do with the right tools. With the right recording software, you can download and convert audio from YouTube videos. You can use it to make your own music mixes or to capture audio clips from your favorite YouTube videos. This article has explained how to record audio from YouTube on Windows 10.
Top 6 Frequently Asked Questions
Q1: What is the simplest way to record audio from YouTube on Windows 10?
A1: The simplest way to record audio from YouTube on Windows 10 is to use a program such as Audacity. Audacity is a free and open source digital audio workstation that can be used to record audio from YouTube, edit audio, and save audio in a variety of popular file formats. You can download Audacity from the official website and install it on your computer. Once installed, you can open YouTube and launch Audacity to record audio from the video.
Q2: Are there any other ways to record audio from YouTube on Windows 10?
A2: Yes, there are other ways to record audio from YouTube on Windows 10. For example, you can use a program such as OBS Studio, which is a free and open source streaming and recording program. OBS Studio can be used to record audio from YouTube, as well as video and audio from other sources. You can also use a screen recording program such as ApowerREC to capture audio from YouTube.
Q3: How do I configure Audacity to record audio from YouTube?
A3: Configuring Audacity to record audio from YouTube is easy. First, you should launch Audacity and open the preferences window. Under the ‘Recording’ tab, you should select the ‘Windows WASAPI’ option as the Host, and then select the ‘Default Audio Playback’ option as the Device. This will allow Audacity to record audio from YouTube.
Q4: Is it possible to record audio from YouTube without installing any additional software?
A4: Yes, it is possible to record audio from YouTube without installing any additional software. You can use the Windows 10 Voice Recorder app to record audio from YouTube. To do this, you should open YouTube in your web browser and then open the Voice Recorder app. You can then click the ‘Record’ button and start recording audio from YouTube.
Q5: How do I save the audio I have recorded from YouTube?
A5: You can save the audio you have recorded from YouTube in a variety of different file formats. If you used Audacity to record audio from YouTube, you can save the audio in the WAV, MP3, OGG, FLAC, or AIFF file format. If you used the Windows 10 Voice Recorder app, you can save the audio in the WMA file format.
Q6: Are there any limitations to recording audio from YouTube?
A6: Yes, there are some limitations to recording audio from YouTube. For example, some videos may have copyright protection, which means that you may not be able to record audio from those videos. Additionally, you may not be able to record audio from videos that are longer than a certain amount of time. You should always check the copyright status of the video before attempting to record audio from it.
🔊 How to Record Audio on PC
If you have been looking for a way to record audio from YouTube on Windows 10, the process is fairly straightforward. All you need is an audio recording program, such as Audacity, and you can quickly and easily capture audio from YouTube videos. With a few simple steps, you can record audio from YouTube videos and save it for future use. So go ahead and start recording audio from YouTube today, and you’ll be able to keep your favorite audio for years to come!




