How to Change Profile Picture on Outlook App on Iphone?
If you’re looking for a quick and easy way to update your Outlook profile picture on your iPhone, then you’ve come to the right place. In this guide, we will walk you through the simple steps to update your Outlook profile picture from the Outlook app on your iPhone. We’ll also explain how to troubleshoot any potential issues you may encounter. So let’s get started!
How to Change Profile Picture on Outlook App on Iphone?
- Open the Outlook app on your iPhone.
- Tap on the Settings icon in the bottom right corner.
- Tap on the Profile icon in the top right corner.
- Tap on the Camera icon.
- Choose the photo you want to set as your profile picture.
- Tap the checkmark at the top right corner to confirm.
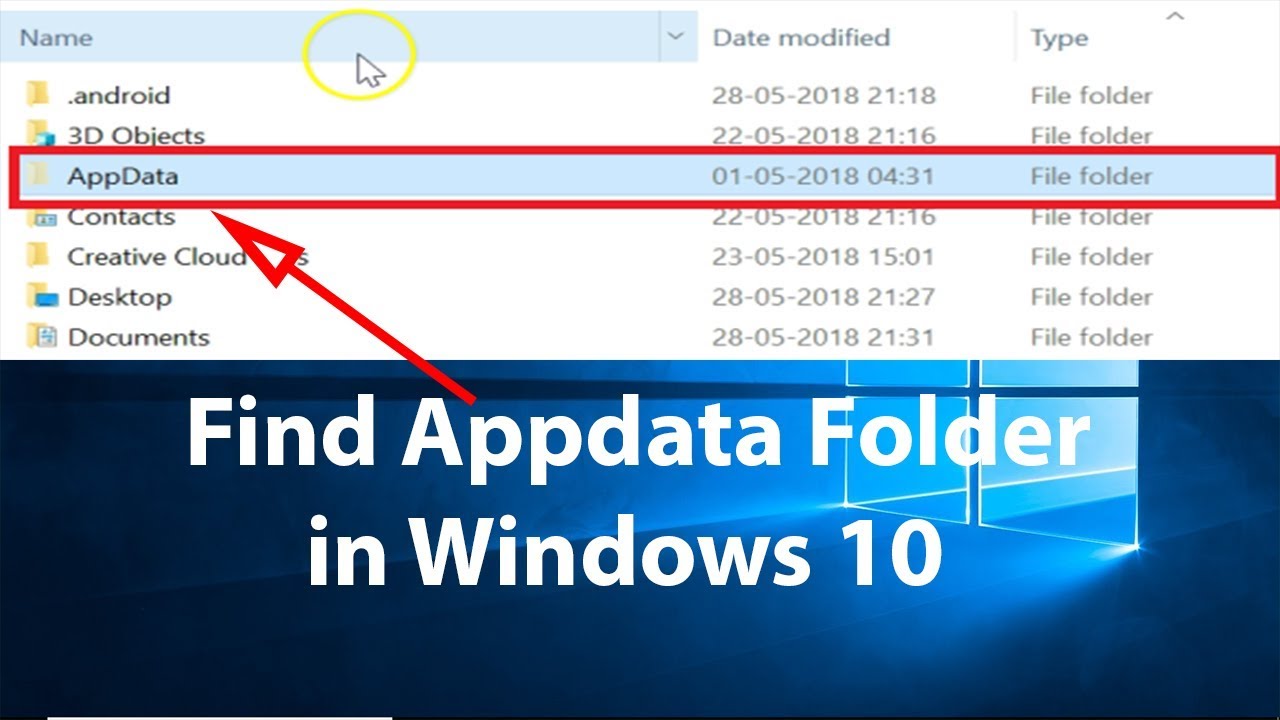
How to Change Profile Picture on Outlook App for iPhone
Updating your profile picture on Outlook for iPhone is a great way to personalize your email experience. With a few simple steps, you can easily update your profile picture and have it appear in your emails, contacts, and messages. In this article, we’ll show you how to change your profile picture on Outlook App for iPhone.
Step 1: Open the Outlook App
The first step is to open the Outlook App on your iPhone. Once you’ve done that, you’ll be taken to the Home page. From there, you can access your emails, contacts, and other features.
Step 2: Access Your Profile
Next, you’ll need to access your profile. To do this, tap on the profile icon in the top-right corner of the screen. This will open a new page, where you can view your profile information and update your profile picture.
Step 3: Update Your Profile Picture
Once you’re in your profile page, you can begin to update your profile picture. Tap on the ‘Edit Profile’ button and then tap on the ‘Change Picture’ button. From here, you can choose to take a new photo with your camera or select an existing photo from your camera roll. When you’ve chosen a photo, you can adjust the size and position of the photo, and then tap ‘Save’ to save your changes.
Step 4: View Your Profile Picture
Once you’ve saved your changes, you can view your new profile picture. The new profile picture will be visible in your emails, contacts, and messages. You can also view your profile picture by tapping on the profile icon in the top-right corner of the screen.
Step 5: Log Out
The last step is to log out of the Outlook App. To do this, tap on the profile icon in the top-right corner of the screen and then tap on the ‘Log Out’ button. This will log you out of your account and your new profile picture will be visible to anyone who views your account.
Troubleshooting
If you’re having trouble updating your profile picture on Outlook App for iPhone, here are some tips to help you resolve the issue:
Check Your Internet Connection
The first thing you should do is check your internet connection. If you’re having trouble connecting to the internet, you won’t be able to update your profile picture. Try connecting to a different Wi-Fi network or using your cellular data to see if the issue is resolved.
Restart the App
If your internet connection is working but you’re still having trouble updating your profile picture, try restarting the app. To do this, double-tap the home button to open the app switcher and then swipe up on the Outlook App to close it. Once the app is closed, open it again and try updating your profile picture.
FAQs
How do I delete my profile picture?
If you want to delete your profile picture, open the Outlook App and go to your profile page. Tap on the ‘Edit Profile’ button and then tap on the ‘Delete Picture’ button. This will remove your profile picture from the app.
Can I use a GIF as my profile picture?
No, you cannot use a GIF as your profile picture in Outlook App for iPhone. You can only use a photo or image as your profile picture.
Frequently Asked Questions
Question 1: How to Change Profile Picture on Outlook App on Iphone?
Answer: Changing your profile picture on Outlook App on Iphone is quite simple. First, you need to open the Outlook App on your Iphone and click on the settings icon at the bottom of the screen. Then select your profile from the list of profiles. Once you do that, you will see the Profile Picture icon on the top left corner of the screen, click on it and select the camera icon to take a new photo or select existing photo from the gallery. Once you have selected the picture, click on the ‘Done’ button to save the picture and your profile picture will be updated.
Question 2: Is it possible to add an Animated Profile Picture on Outlook App on Iphone?
Answer: Unfortunately no, it is not possible to add an animated profile picture on Outlook App on Iphone. The Outlook App only supports still images as the profile picture.
Question 3: Is it possible to delete the Profile Picture on Outlook App on Iphone?
Answer: Yes, it is possible to delete the profile picture on Outlook App on Iphone. To do this, open the Outlook App on your Iphone and click on the settings icon at the bottom of the screen. Then select your profile from the list of profiles. Once you do that, you will see the Profile Picture icon on the top left corner of the screen, click on it and select the delete icon to delete the picture.
Question 4: What is the Maximum File Size for Profile Picture on Outlook App on Iphone?
Answer: The maximum file size for profile picture on Outlook App on Iphone is 2MB. The supported image formats are GIF, JPG, and PNG.
Question 5: Is it possible to add a Profile Picture from Facebook on Outlook App on Iphone?
Answer: Yes, it is possible to add a profile picture from Facebook on Outlook App on Iphone. To do this, open the Outlook App on your Iphone and click on the settings icon at the bottom of the screen. Then select your profile from the list of profiles. You will then see the option to ‘Import from Facebook’. Click on it and select the profile picture you want to import from your Facebook account.
Question 6: Is it possible to add a Profile Picture from Google Photos on Outlook App on Iphone?
Answer: Yes, it is possible to add a profile picture from Google Photos on Outlook App on Iphone. To do this, open the Outlook App on your Iphone and click on the settings icon at the bottom of the screen. Then select your profile from the list of profiles. You will then see the option to ‘Import from Google Photos’. Click on it and select the profile picture you want to import from your Google Photos account.
How To Change Outlook Profile Picture On Iphone
Changing your profile picture on the Outlook app on your iPhone is a great way to personalize your emails, and to make them stand out from all the other emails in someone’s inbox. With just a few simple steps, you can easily update your profile picture and start making your emails more memorable. So go ahead and make sure your profile picture is up to date, and make sure that your emails stand out from the rest.




