How to Recall Email in Outlook App?
Have you ever sent an email that you were instantly embarrassed about? Maybe it was the wrong person, or you sent it too soon, or it included the wrong information. Whatever the case may be, you need to know how to quickly recall an email in Outlook. In this article, we will discuss how to use the Outlook app to recall emails and how to avoid these types of situations in the future.
How to Recall Email in Outlook App?
- Open the Outlook App.
- Open the Sent folder.
- Locate and open the sent message.
- Click on the Recall This Message option.
- Choose Delete unread copies and replace with a new message or Delete unread copies and replace with a new message.
- Click OK.
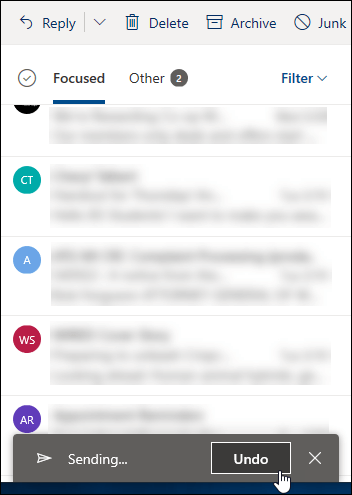
Recalling Sent Emails in Outlook App
With the Outlook app, you can recall emails you have sent and prevent them from being read by the recipient. This is a convenient and secure way to ensure that confidential or sensitive information does not get into the wrong hands. In this article, we will discuss the steps needed to recall an email using the Outlook app.
The Outlook app is available on both mobile devices and PCs, allowing you to access your emails while on the go. It is important to note that you must have an Outlook account in order to use the Outlook app. Once you have logged into your account, you can begin the process of recalling an email.
Step 1: Access the Email You Sent
The first step in recalling an email is to access the email you sent. This can be done by opening the Outlook app and selecting the sent folder. You will then be able to view the list of emails you have sent and select the one you wish to recall.
Once the email you wish to recall has been selected, you can then access the email’s settings. This can be done by tapping on the three vertical dots in the top-right corner of the email. This will bring up a menu with several options, such as delete, forward, and recall.
Step 2: Select the Recall Option
Once you have accessed the email’s settings, you can select the recall option. This will open a new window with a few different options. You can choose whether you want to delete the email, or recall it and send a replacement. You can also choose to delete the email without sending a replacement.
Step 3: Confirm the Recall
Once you have made your selection, you can then confirm the recall by tapping the recall button. This will send a request to the recipient, asking them to delete the email. If the recipient agrees to delete the email, it will be deleted from their inbox and you will be notified once the recall is successful.
Conclusion
Recalling emails in Outlook app is a convenient and secure way to ensure that confidential or sensitive information does not get into the wrong hands. By following the steps outlined in this article, you will be able to recall emails you have sent and prevent them from being read by the recipient.
Few Frequently Asked Questions
Q1. How do I recall an email in Outlook App?
A1. To recall an email in Outlook App, you need to first open up the message that you want to recall. Select “File” and click on “Info”. Then, select “Resend or Recall” and click “Recall This Message”. This will open up the “Recall This Message” window. Make sure the “Delete unread copies of this message” option is checked, then click “Recall This Message”. If the recipient has already opened the message, you will receive a notification that the recall was unsuccessful.
Q2. Can I recall an email after it has been opened?
A2. Unfortunately, once an email has been opened, it cannot be recalled. If the recipient has already opened the message, you will receive a notification that the recall was unsuccessful. You can only recall an email if it has not yet been opened by the recipient.
Q3. What happens if I try to recall an email that has already been opened?
A3. If you try to recall an email that has already been opened, you will receive a notification that the recall was unsuccessful. This means that the email will remain in the recipient’s inbox, and they will be able to view the contents of the message.
Q4. Is there a way to tell if my recall attempt was successful?
A4. Yes, when you attempt to recall an email, you will receive a notification regarding the success or failure of your recall attempt. If the recall was successful, you will receive a notification that the message was successfully recalled. If the recall was unsuccessful, you will be notified that the message could not be recalled.
Q5. Can I recall an email from Outlook Web App?
A5. Yes, you can recall an email from Outlook Web App. To do this, open the message that you want to recall and select “Actions” and then “Recall This Message”. Make sure that the “Delete unread copies of this message” option is checked, then click “OK”. If the recipient has already opened the message, you will receive a notification that the recall was unsuccessful.
Q6. What can I do to prevent emails from being recalled?
A6. To prevent emails from being recalled, you can use an email encryption service. Email encryption services make it much more difficult for emails to be recalled, as they scramble the contents of the message so that only the intended recipient can view the message. Encryption services also make it difficult for emails to be intercepted or modified before they reach the recipient.
How to Recall Mail in Outlook | Undo Send Any Email
Recalling an email in Outlook is a great way to save yourself from potential embarrassment. With this guide, you now have the power to quickly and easily recall emails in Outlook, allowing you to have peace of mind when sending emails. Knowing how to recall an email in Outlook gives you the confidence that you can easily make changes to your messages without worrying about any potential miscommunications.




