How to Access Group Policy Windows 10?
Are you looking to access Group Policy in Windows 10? If so, you’ve come to the right place. Group Policy can be a powerful tool for IT administrators, allowing them to manage user settings, restrict access to certain features, and more. In this article, you’ll learn how to access Group Policy in Windows 10, and how to make the most of it. From understanding the basics to making advanced changes, we’ll cover everything you need to know to get the most out of Group Policy. So, let’s get started!
To access Group Policy in Windows 10, open the Run dialog box (press Windows key + R) and type gpedit.msc. This will open the Local Group Policy Editor. You can also type gpedit.msc into the search bar in the Start menu.
- Open the start menu and type gpedit.msc. Press enter.
- You will see the Local Group Policy Editor window. It contains all the Group Policy settings.
- You can now modify the settings as you need.
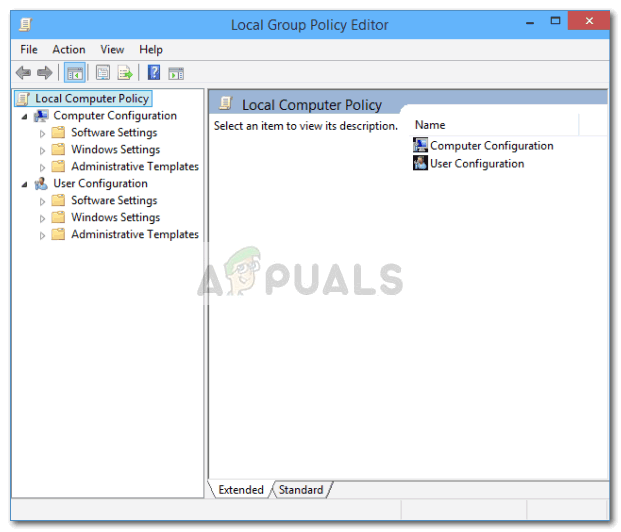
Introduction to Group Policy Windows 10
Group Policy is a Windows 10 feature that lets you control the settings of user accounts and computer accounts on your network. Group Policy is a powerful tool that lets you manage the settings of all the computers in your network from a single point. This article will explain how to access and use Group Policy Windows 10.
How to Access Group Policy Windows 10
Group Policy is accessed through the Local Group Policy Editor. To access this tool, go to the Start Menu and type “gpedit.msc” in the search box. This will open the Local Group Policy Editor window. Inside the editor, you can find the various settings and options related to Group Policy.
Another way to access the Group Policy settings is through the Command Prompt. To open the Command Prompt, press the Windows key + R, type “cmd”, and press Enter. Once the Command Prompt window is open, type “gpedit.msc” and press Enter. This will open the Local Group Policy Editor window.
How to Use Group Policy Windows 10
Once you have opened the Local Group Policy Editor, you can start making changes to the settings. To make changes, simply select the setting and modify it as needed. For example, to enable the Windows Firewall, select the “Windows Firewall” setting and click “Enable”.
You can also modify the settings of user accounts and computer accounts. To do this, select the “User Configuration” or “Computer Configuration” folder, then select the “Policies” folder. In this folder, you can find the settings for each user or computer account.
How to Create a Group Policy Object in Windows 10
A Group Policy Object (GPO) is a collection of settings that can be applied to user accounts or computer accounts. To create a GPO, open the Local Group Policy Editor and select the “Group Policy Objects” folder. Here, you can create a new GPO by clicking the “New” button.
Once you have created the GPO, you can start adding settings to it. To do this, select the GPO and click the “Edit” button. This will open the Group Policy Management Editor. Here, you can add settings to the GPO by selecting the “Settings” folder and clicking the “Add” button.
How to Apply Group Policy Windows 10
Once you have created a GPO, you can apply it to user accounts or computer accounts. To do this, open the Group Policy Management Editor and select the “Group Policy Objects” folder. Here, you can select the GPO and click the “Apply” button. This will apply the settings in the GPO to the selected user or computer accounts.
How to Link a GPO to an OU in Windows 10
To link a GPO to an Organizational Unit (OU) in Windows 10, open the Group Policy Management Editor and select the “Group Policy Objects” folder. Here, you can select the GPO and click the “Link” button. This will open the Link GPO window. Here, you can select the OU that you want to link the GPO to and click “OK”.
How to Import a GPO in Windows 10
To import a GPO in Windows 10, open the Group Policy Management Editor and select the “Group Policy Objects” folder. Here, you can select the GPO and click the “Import” button. This will open the Import GPO window. Here, you can select the GPO that you want to import and click “OK”.
How to Back Up a GPO in Windows 10
To back up a GPO in Windows 10, open the Group Policy Management Editor and select the “Group Policy Objects” folder. Here, you can select the GPO and click the “Back Up” button. This will open the Back Up GPO window. Here, you can select the location where you want to save the backup file and click “OK”.
Top 6 Frequently Asked Questions
1. What is Group Policy?
Group Policy is a feature of the Microsoft Windows operating system that enables administrators to manage the configuration of computers in their local networks. Group Policy allows administrators to set rules that control how users interact with their computer systems, including the software they can install, the settings they can change, and the websites they can access.
2. How do I access Group Policy in Windows 10?
Users can access Group Policy in Windows 10 by typing gpedit.msc in the Start menu search box. Alternatively, users can go to the Control Panel, click System and Security, and then click the Administrative Tools option. In the Administrative Tools window, users can find the Group Policy Management Console.
3. What are the advantages of using Group Policy?
Using Group Policy provides administrators with a powerful set of tools to manage their IT environment. Group Policy allows administrators to centrally manage user settings, deploy software updates, configure applications, and apply security settings across multiple computers. Group Policy also allows administrators to enforce their security policies in a consistent and automated fashion.
4. What are the requirements for using Group Policy?
In order to use Group Policy, users must have a Windows 10 Professional, Enterprise, or Education edition of Windows. Additionally, users must have administrator rights in order to access and configure Group Policy settings.
5. How do I create a Group Policy?
To create a Group Policy, users must first open the Group Policy Management Console. From the console, users can create a new Group Policy Object (GPO). A GPO is a collection of settings that can be applied to computers and users within a domain. After creating the GPO, users can then configure the settings they want to apply.
6. How do I apply a Group Policy?
Once a GPO has been created, users can then link it to one or more Active Directory containers. This will cause the Group Policy to be applied to any computers or users within the container. Alternatively, users can manually apply Group Policy to a computer by running the gpupdate command in an elevated command prompt window.
How to Apply Local Group Policies to Specific User in Windows 10
Windows 10 is a powerful operating system that provides users with a great deal of flexibility when it comes to how they manage and control their computer settings. Group Policy is one of the most powerful tools available in Windows 10, allowing users to customize their settings in a very precise way. By following the steps outlined in this article, you can easily access Group Policy in Windows 10 and take control of your computer.




