How to Add a New Calendar in Outlook?
If you’re looking for a quick and easy way to get organized, Outlook can be a great tool to help you stay on top of your schedule. With Outlook, you can easily add a new calendar to keep track of appointments, events, and other important dates. In this article, we’ll take a look at how to add a new calendar to Outlook so that you can start staying organized right away.
In Outlook, adding a new calendar is easy. Here’s how to do it:
- Open Outlook, and click the “Calendar” icon in the navigation pane.
- Click “New Calendar” in the ribbon toolbar.
- Choose “Create a new calendar” and click “OK”.
- Name the calendar and select a folder to store it in.
- Click “OK” to save the calendar.
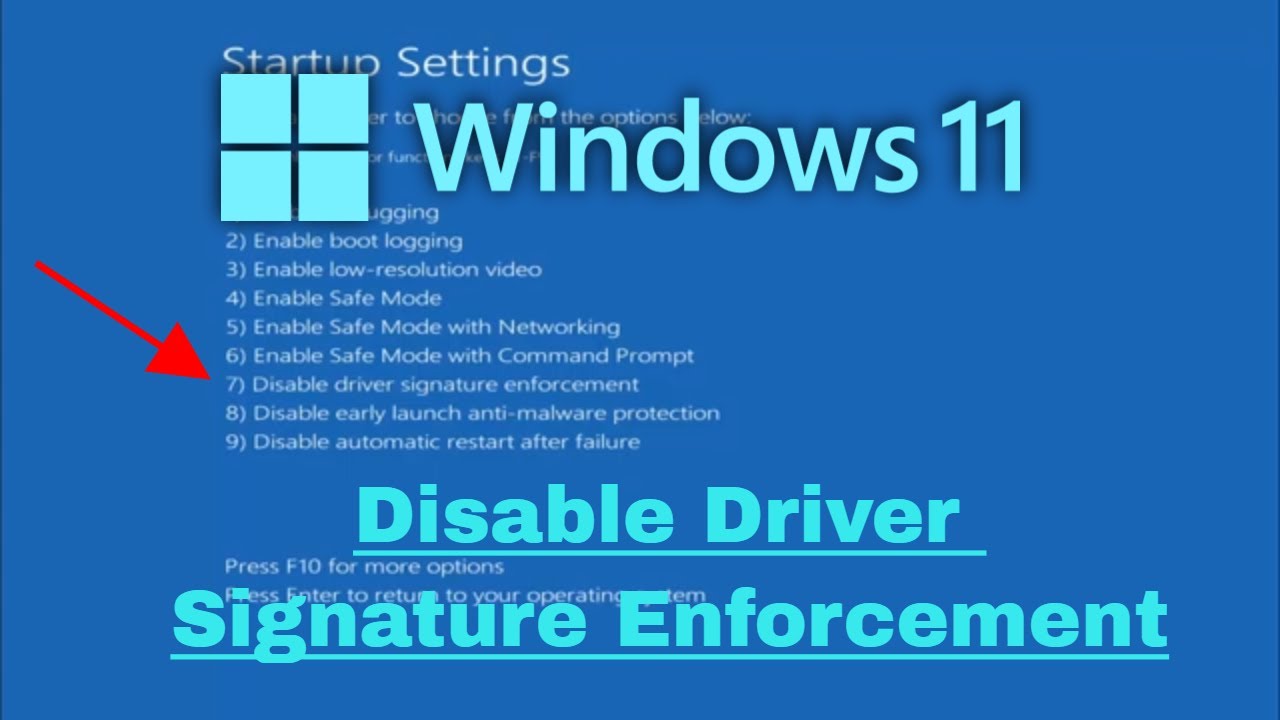
Adding a Calendar to Outlook
Adding a calendar to Outlook can be a great way to stay organized and keep track of important dates. Outlook offers several different calendar options, including a personal calendar, shared calendar, and a group calendar. This article will show you how to add a calendar to Outlook, so you can start using it immediately.
Step 1: Open Outlook
The first step in adding a calendar to Outlook is to open the application. This can be done by clicking on the Outlook icon on the desktop or by going to the Start menu and selecting Outlook. Once Outlook is open, you can proceed to the next step.
Step 2: Add a Calendar
Once Outlook is open, you can begin adding a calendar. To do this, click on the File tab and then select the New option. From here, you will be presented with several different calendar types, such as a personal calendar, shared calendar, and group calendar. Select the type of calendar you wish to add and then click on the Create button.
Step 3: Edit the Calendar
Once the calendar has been created, you can begin editing it. To do this, click on the calendar tab and then select the Edit option. From here, you can customize the calendar with various settings, such as the date range, time zone, and event categories. Once you have finished editing the calendar, click on the Save button to save your changes.
Step 4: Share the Calendar
If you wish to share the calendar with other users, you can do so by clicking on the Share tab. From here, you can enter the email addresses of the people you wish to share the calendar with. Once the email addresses have been entered, you can send the invitation and the calendar will be shared with the other users.
Step 5: Access the Calendar
Once the calendar has been shared, you and the other users can access the calendar by clicking on the Calendar tab in Outlook. This will open the calendar and you can begin to add events, tasks, and notes to it.
Step 6: Sync the Calendar
In order to keep the calendar up to date, you will need to sync it with other devices. This can be done by clicking on the Sync tab and then selecting the Sync Now option. This will ensure that the calendar is always up to date across all devices.
Step 7: Manage the Calendar
Once the calendar has been created and shared, you can manage the calendar by clicking on the Manage tab. From here, you can add, delete, and modify the calendar, as well as manage shared users and settings.
Step 8: Export the Calendar
Finally, you can export the calendar to other applications by clicking on the Export tab. This will allow you to export the calendar to other applications, such as Google Calendar or iCal. Once the export has been completed, you can import the calendar into the other application.
Top 6 Frequently Asked Questions
Q1: How do I add a new calendar in Outlook?
A1: To add a new calendar in Outlook, open the Outlook app and click the “Calendar” icon from the left menu. In the top-right corner of the page, click the “Open Calendar” menu and select “Create New Calendar”. You can then enter a name for the new calendar and select the folder where the calendar should be stored. Once the calendar is created, you can add events and track them in the calendar.
Q2: Can I share my Outlook calendar with others?
A2: Yes, you can share your Outlook calendar with other users. To do this, open the calendar, click the “Share” button and enter the email addresses of the people you want to share the calendar with. You can also set permissions to determine who can view, edit, and delete events from the calendar.
Q3: How do I sync my Outlook calendar with my other devices?
A3: To sync your Outlook calendar with other devices, you will need to set up an Exchange account in Outlook. Once you have done this, you can sync your calendar with any device that is connected to the Exchange account. You can also sync your calendar with other cloud services, such as Google Calendar, by connecting the service to your Outlook account.
Q4: How do I add a new event to my Outlook calendar?
A4: To add a new event to your Outlook calendar, open the calendar and click the “New Event” button. You can then enter the event details, such as the title, location, date, and time. You can also invite other users to the event and set a reminder for the event.
Q5: Can I add notes to my Outlook calendar?
A5: Yes, you can add notes to your Outlook calendar. To do this, open the calendar and click the “Notes” tab. You can then enter your notes and save them to the calendar. Notes can also be added to events when you create or edit them.
Q6: Can I print my Outlook calendar?
A6: Yes, you can print your Outlook calendar. To do this, open the calendar and click the “Print” button. You can then select the date range and other details that you want to include in the printout. You can also select a style for the printout, such as a monthly or yearly view.
Outlook: Creating a Shared Calendar
If you’re looking to organize your life, the best way to do it is by adding a calendar in Outlook. With just a few clicks, you can have all of your events and appointments in one place, making it easier to track and manage them. Adding a calendar in Outlook is an easy process that doesn’t take long and can provide you with a great way to keep your life organized. So, don’t hesitate, give it a try and see how quickly you can get your life in order!




