How to Add Music to Powerpoint Presentation for All Slides?
Are you looking for a way to add music to your Powerpoint presentation that plays on all slides? If so, you’ve come to the right place! In this article, we’ll provide a step-by-step guide on how to add music to your slides so that it plays continuously throughout your presentation. We’ll also provide tips on how to optimize your presentation and make sure that your music adds to the overall experience. So, let’s get started!
- Click the Insert tab.
- Click the Audio icon.
- Select an audio file from your computer.
- Click Insert to add it to your PowerPoint.
- Choose the Playback tab.
- Select the Play Across Slides option.
- Click OK to save your changes.
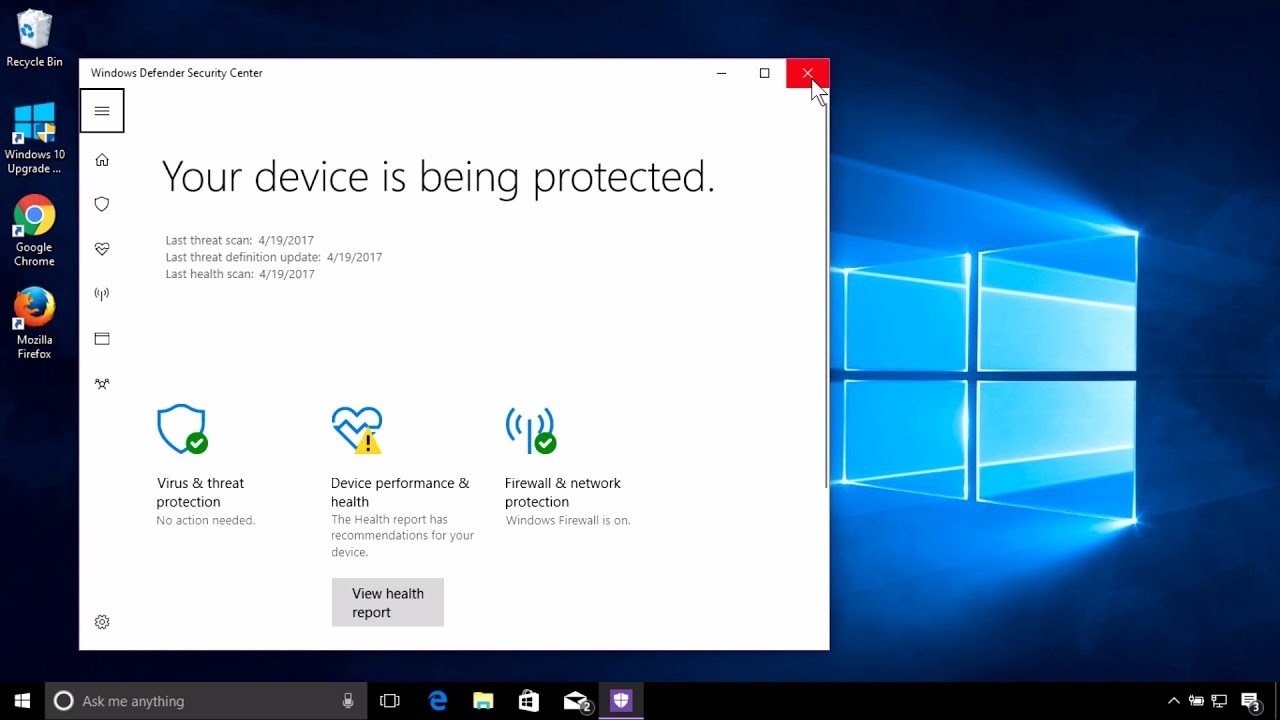
Overview of Adding Music to Powerpoint Presentation for All Slides
Adding music to a PowerPoint presentation has the potential to add a dramatic effect and make an impression on your audience. Music can be used to set the tone and mood of a slideshow, and it can be used to highlight key points or transition between slides. In this article, we will cover the basics of adding music to a PowerPoint presentation for all slides.
Adding Music to a Single Slide
The first step to adding music to a PowerPoint presentation is to add it to a single slide. To do this, go to the Insert tab, select the Audio icon, and choose the audio file you want to add. You can select an audio file from your computer, or you can use the Audio from File option to select an audio file from your computer. Once the audio file is added to the slide, you can control the playback settings by clicking on the audio icon.
Adding Music to Multiple Slides
The next step to adding music to a PowerPoint presentation is to add it to multiple slides. To do this, go to the Slide Show tab and select the Rehearse Timings option. This will open a window where you can set the timings for each slide. In the bottom-right corner of the window, you will find the option to add music to all slides. Select the audio file you want to add, and then set the timings for each slide. Once you are done, click the Rehearse button to save the settings.
Adding Music to the Entire Presentation
The final step to adding music to a PowerPoint presentation is to add it to the entire presentation. To do this, go to the Slide Show tab and select the Set Up Slide Show option. On the Set Up Slide Show window, select the play music throughout the entire presentation option. Then, select the audio file you want to add and click the OK button.
Playing the Music Automatically
If you want the music to play automatically when the presentation starts, you can do this by selecting the Automatically after option in the Set Up Slide Show window. This will play the audio file automatically when the presentation starts.
Customizing the Music Settings
You can also customize the music settings by selecting the Options button in the Set Up Slide Show window. This will open a window where you can customize the audio playback settings, such as the volume, playback speed, and looping.
Adding Music to a Specific Slide
You can also add music to a specific slide in a PowerPoint presentation. To do this, go to the Insert tab, select the Audio icon, and choose the audio file you want to add. Then, click the Audio Tools tab and select the Playback option. This will open a window where you can select the specific slide you want the audio to start playing on.
Using Music to Enhance Your Presentation
Adding music to a PowerPoint presentation can help to enhance the overall presentation and make it more engaging and memorable. By following the steps outlined above, you can easily add music to all slides or specific slides in your presentation.
Frequently Asked Questions
Question 1: How do I add music to a PowerPoint presentation?
Answer: To add music to a PowerPoint presentation, open the presentation in PowerPoint and select the Insert tab. From the Media group, click the Audio icon and select either Audio from File or Clip Art Audio. Select the music file you want to add, adjust the volume and playback options, and click OK. The music file will now play during the presentation.
Question 2: How do I make the music play for all slides?
Answer: To make the music play for all slides, open the PowerPoint presentation and select the Slide Show tab. From the Set Up group, select Set Up Slide Show. Select the “Browsed by an individual (window)” option under Show Type, and check the “Play across slides” box under Show Options. Click OK, and the music will now play across all the slides.
Question 3: How do I control the music volume during the presentation?
Answer: To control the music volume during the presentation, open the presentation in PowerPoint and select the Slide Show tab. From the Set Up group, select Rehearse Timings. Click the “Volume” icon, and adjust the volume level. Click OK and the music volume will now be adjusted for the presentation.
Question 4: Can I add multiple music files to my presentation?
Answer: Yes, you can add multiple music files to your presentation. To add multiple music files, open the presentation in PowerPoint and select the Insert tab. From the Media group, click the Audio icon and select either Audio from File or Clip Art Audio. Select the music files you want to add, adjust the volume and playback options, and click OK. The music files will now be added to the presentation.
Question 5: Can I add music to individual slides?
Answer: Yes, you can add music to individual slides. To add music to an individual slide, open the PowerPoint presentation and select the Insert tab. From the Media group, click the Audio icon and select either Audio from File or Clip Art Audio. Select the music file you want to add, and click OK. The music file will now be added to the current slide.
Question 6: Can I add a music file from my computer?
Answer: Yes, you can add a music file from your computer. To add a music file from your computer, open the presentation in PowerPoint and select the Insert tab. From the Media group, click the Audio icon, select Audio from File, and select the music file you want to add. Adjust the volume and playback options, and click OK. The music file will now be added to the presentation.
How to add Background Music for all slides in PowerPoint
Adding music to your Powerpoint presentation can greatly enhance the presentation and keep the audience engaged and entertained. It also gives your presentation an extra dose of professionalism and allows you to add a unique element to each slide. With a few clicks, you can easily add music to your presentation, making it more enjoyable and memorable. So, get creative and add music to your next Powerpoint presentation to make it stand out!




