How to Use Format Painter in Powerpoint?
Do you want to quickly format multiple slides in your PowerPoint presentation? If so, you’ll be happy to know about the powerful Format Painter tool. Format Painter is like a magic wand that can help you easily copy and paste the same formatting from one slide to another. In this tutorial, we’ll explain everything you need to know about using Format Painter in PowerPoint.
Format Painter in Powerpoint: How to Use
Format Painter is a great tool in Powerpoint that allows you to quickly copy the formatting from one text object to another. Here is how you can use it:
- Select the text object with the formatting you want to use.
- Click the Format Painter icon in the Home Ribbon.
- Select the text object you want to apply the formatting to.
- The formatting will be applied immediately.
Format Painter is a great time-saver and allows you to quickly apply the same formatting to multiple text objects.
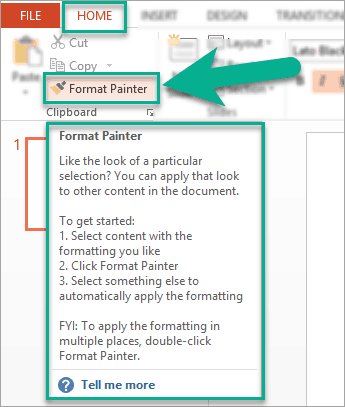
What is Format Painter in Powerpoint?
Format Painter is a feature in Microsoft PowerPoint that allows users to quickly copy formatting from one object to another. This is especially useful when formatting multiple objects in a presentation or when applying a consistent style across multiple slides. The Format Painter can be used to copy font styles, color schemes, line thickness, and other formatting elements. By using the Format Painter, users can save a lot of time and effort when creating presentations in PowerPoint.
Format Painter is a great tool for quickly formatting multiple objects across a presentation. It allows users to copy formatting from one object and apply it to another with ease. This feature also makes it easier to maintain consistent formatting across multiple slides, which can help create a professional, cohesive presentation.
How to Use the Format Painter in PowerPoint
Using the Format Painter in PowerPoint is easy and straightforward. To begin, select the object you wish to copy the formatting from. This can be a text box, image, shape, or other object. Once the object is selected, click the “Format Painter” icon in the Ribbon. This will open the Format Painter window.
In the Format Painter window, you can adjust the formatting options that you want to copy. You can select options such as font style, size, color, and other formatting elements. Once you have made your selections, click the “Copy” button. This will copy the formatting from the original object to the Format Painter.
Now that the formatting is copied, you can apply it to other objects in the presentation. To do this, select the object you wish to apply the formatting to, then click the “Format Painter” icon again. This will open the Format Painter window, and you can select the objects you wish to apply the formatting to. Once you have made your selections, click the “Paste” button to apply the formatting.
Tips for Using the Format Painter in PowerPoint
To get the most out of the Format Painter in PowerPoint, there are a few tips and tricks that you can use. First, you can use the Format Painter to quickly copy formatting from one object to multiple others. To do this, simply click and drag the Format Painter icon over the objects you wish to copy the formatting to. This will quickly apply the formatting to multiple objects in one go.
You can also use the Format Painter to quickly apply formatting to multiple slides. To do this, select the object you wish to copy the formatting from, click the “Format Painter” icon, and select the slides you wish to apply the formatting to. This can save a lot of time when formatting multiple slides.
Advantages of Using Format Painter in Powerpoint
The Format Painter is a great time-saving tool that can help you quickly and easily apply formatting to multiple objects in a presentation. It allows you to copy formatting from one object and apply it to multiple others, saving a lot of time and effort.
The Format Painter also makes it easy to maintain consistent formatting across multiple slides. This can help create a professional, cohesive presentation that looks great and is easy to follow.
Things to Consider When Using Format Painter in Powerpoint
When using the Format Painter in PowerPoint, there are a few things to keep in mind. First, it is important to make sure that you are only copying formatting elements that you want to apply to other objects. You should also make sure that the formatting is appropriate for the type of object you are applying it to.
It is also important to remember that the Format Painter will not copy any animations or transitions that have been applied to the object. If you need to copy these elements, you will need to do so manually.
Finally, be aware that the Format Painter is not perfect. It may not always copy the formatting correctly, so it is important to check the formatting of the objects once you have applied it.
Top 6 Frequently Asked Questions
What is the Format Painter in Powerpoint?
The Format Painter in Powerpoint is a tool used to quickly copy and paste the formatting from one object to another. It can be used to apply the same formatting to multiple objects, such as changing the font size, color, and style of multiple text boxes at once. It is a great time-saving tool that can also be used to quickly apply the same formatting to other slides in the presentation.
How Do You Access the Format Painter in Powerpoint?
The Format Painter can be accessed in Powerpoint by clicking on the Home tab. Then, click on the Format Painter icon which looks like a paintbrush. You can also access the Format Painter by pressing the Ctrl + Shift + C shortcut keys.
How Do You Use the Format Painter in Powerpoint?
Once you have activated the Format Painter, click on the object you would like to copy the formatting from. Then, click and drag the Format Painter icon over the objects you want to apply the formatting to. The formatting will be applied to all the objects you select.
What Formatting Can Be Copied with the Format Painter?
The Format Painter can be used to copy a wide range of formatting including font size, color, style, alignment, and more. It can also be used to copy the formatting of shapes, lines, images, and other objects.
Are There Any Limitations to the Format Painter?
Yes, the Format Painter cannot be used to copy the formatting of some objects such as tables, charts, SmartArt, and text boxes. Additionally, it can only be used to copy formatting within the same presentation.
What Happens If You Make a Mistake with the Format Painter?
If you make a mistake while using the Format Painter, you can simply undo the formatting by pressing the Ctrl + Z shortcut keys. This will undo any formatting changes you have made with the Format Painter. Additionally, you can also use the Format Painter to remove any formatting from an object by selecting the object and clicking on the Format Painter icon without selecting any other objects.
How to use Format Painter in Word, Excel and PowerPoint
Format painter is an incredibly useful tool in Powerpoint that can save you time and energy when formatting multiple text boxes and objects. With a few quick clicks, you can quickly copy and paste the formatting from one object to another. Best of all, it’s easy to use! Just select the object you want to copy and paste the formatting from, click the format painter button, and then select the object you want to copy and paste the formatting to. With this simple and powerful tool, you can quickly create a consistent and professional look for your slideshows.




