How to Add Timer to Powerpoint?
Are you looking for a way to add an element of excitement to your next PowerPoint presentation? Adding a timer to your slides can be a great way to keep your audience engaged and on track, while also giving your presentation a unique and exciting feel. In this guide, we’ll show you the simple steps you can take to add timers to your PowerPoint slides quickly and easily. Read on to learn how to add a timer to your presentation today!
Adding a Timer to PowerPoint presentation is a great way to keep your audience engaged and on track. Here’s how to do it:
- Go to the Insert tab in the ribbon.
- Click the Shapes button and select the Timer icon.
- Click and drag your cursor on the slide to create the timer.
- Right-click on the timer and select the Format Timer option.
- In the Timer tab, enter the time duration for the timer.
- Click OK to save the settings.
- Click the Animations tab and select the animation you want for the timer.
Follow these easy steps to add a timer to your presentation.
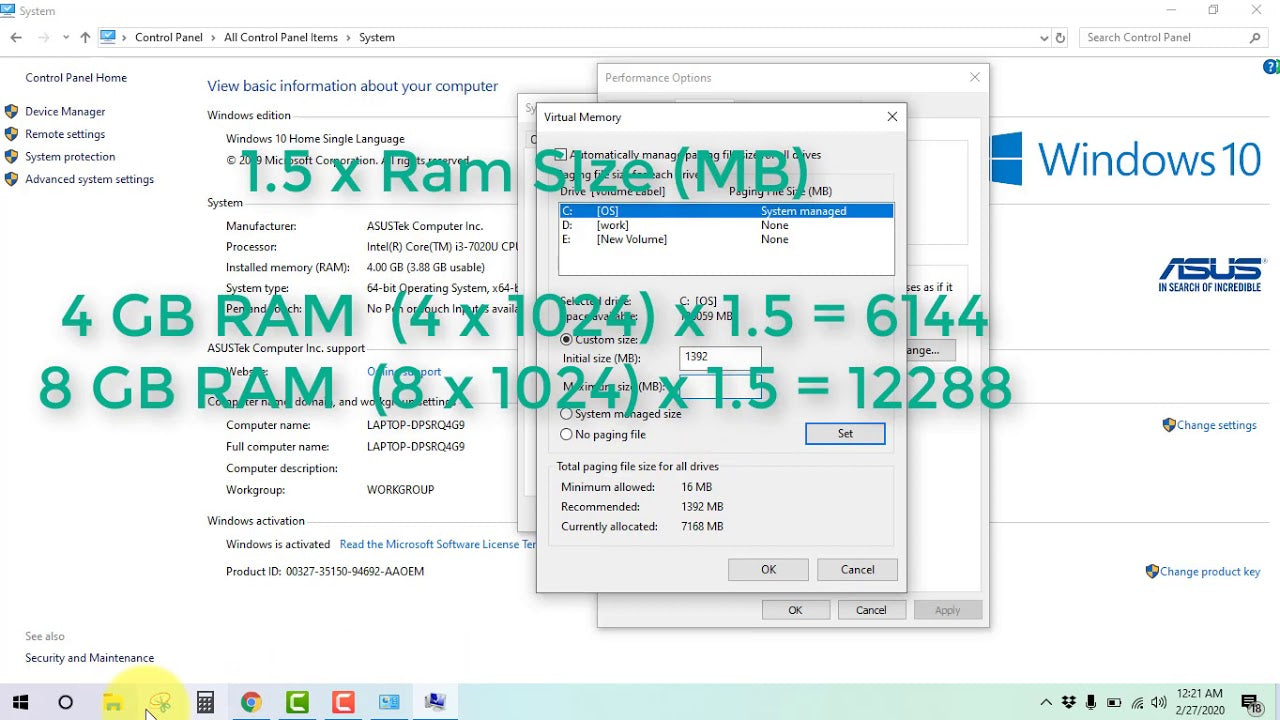
Add Timer to PowerPoint Presentations
Presentations are an important part of any business, and the ability to keep track of time is critical for effective presentation. Timers are a great way to ensure that your presentation is kept on track and to make sure that you don’t run over your allotted time. Adding a timer to PowerPoint presentations is simple and allows you to easily keep track of the time for your presentation.
Step 1: Download & Install Timer Plugin
The first step to adding a timer to PowerPoint is to download and install a timer plugin. There are several timer plugins available, but the most popular and widely used is the Timer Plugin for PowerPoint. This plugin is free to download and use and is compatible with both Windows and Mac versions of PowerPoint. Once the plugin is installed, it will appear as an additional menu option in the PowerPoint ribbon.
Step 2: Insert Timer into PowerPoint Slide
The next step is to insert the timer into the PowerPoint slide. To do this, select the Timer Plugin menu option in the PowerPoint ribbon. This will open the Timer Plugin dialog box. From here, you will be able to choose the timer type and set the timer duration. Once the timer is inserted into the slide, it will appear as an image on the slide.
Step 3: Customize Timer Settings
The third step is to customize the timer settings. The timer settings allow you to choose the size and color of the timer, as well as the font and background color. Additionally, you can also set the timer to start automatically when the slide is displayed.
Step 4: Preview Timer in Slide Show Mode
The fourth step is to preview the timer in Slide Show mode. To do this, select the Slide Show option in the PowerPoint ribbon. This will open the Slide Show view, where you can preview the timer. You can also use the Slide Show view to adjust the timer settings if needed.
Step 5: Add Timer to Multiple Slides
The final step is to add the timer to multiple slides. To do this, select the Timer Plugin menu option in the PowerPoint ribbon and click the “Copy Timer to Other Slides” button. This will copy the timer to all of the slides in the presentation. You can then adjust the timer settings on each slide as needed.
This is how to add a timer to PowerPoint presentations. By following these steps, you can easily add a timer to your presentation and keep your presentation on track.
Frequently Asked Questions
What is a Timer in PowerPoint?
A timer in PowerPoint is a tool that can be used to count down or count up during a PowerPoint presentation. It can be used to keep track of time, set deadlines or set a time limit for certain activities. The timer can be set to count up or down, depending on the needs of the presenter. It can also be set to display the total amount of time remaining or the exact amount of minutes and seconds remaining.
What are the Benefits of Adding a Timer to PowerPoint?
Adding a timer to PowerPoint can be beneficial for several reasons. It can help the presenter to keep track of time, and make sure that the presentation finishes on time. It can also help to keep the audience engaged, as the timer helps to create a sense of urgency, and encourages them to focus on the presentation. In addition, it can help the presenter to keep their focus, and ensure that they don’t run out of time before they finish the presentation.
How to Add a Timer to PowerPoint?
To add a timer to PowerPoint, first open your presentation in PowerPoint. Then, click on the Insert tab, and select the option for Timer. You will be able to customize the timer to fit your needs, such as setting the start time, end time, and the display format. Once you have made your changes, click OK to add the timer to the presentation.
Where Can I Find a Timer for PowerPoint?
You can find a timer for PowerPoint in several locations. The first place to look is in the PowerPoint toolbar. Click on the Insert tab, and then select the option for Timer. You can also find a timer for PowerPoint online, by searching for “PowerPoint timer”. There are a variety of free and paid options available, so you can find one that fits your needs.
How Can I Customize the Timer for PowerPoint?
Once you have added the timer to your presentation, you can customize it to fit your needs. You can set the start time, end time, and the display format. You can also choose to have the timer count up or count down, and you can set the total amount of time remaining or the exact amount of minutes and seconds remaining.
What are Some Tips for Using a Timer in PowerPoint?
When using a timer in PowerPoint, it is important to be aware of the time limit and to plan accordingly. Make sure that the timer is visible to the audience, and set the timer to count up or down, depending on your needs. Also, be sure to leave a few minutes at the end of the presentation for questions and discussion. Finally, it is important to practice with the timer beforehand, so that you are comfortable with its use during the presentation.
How to Add Timer in PowerPoint
Adding a timer to your PowerPoint presentation is a great way to keep your audience focused and engaged. This simple tutorial will show you how to easily add a timer to your presentation with just a few clicks. With the ability to customize the timer’s look, length, and display options, you can create a more dynamic and interesting presentation. No matter what your presentation needs, adding a timer can help you keep your audience on task and entertained.




