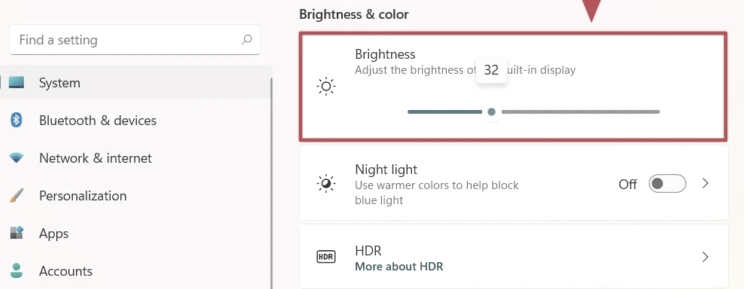How to Adjust Brightness Windows 11
If you’re having trouble adjusting the brightness on your Windows 11 device, you’re not alone. There are many users out there who have had difficulty with this issue. Fortunately, the solution is relatively simple and can be completed in just a few easy steps. In this article, we’ll be discussing how to adjust the brightness on Windows 11 devices so you can get back to using your device at the perfect brightness setting.
How to Adjust Brightness on Windows 11?
- Open the Start menu and select Settings.
- Click on System.
- Click on Display on the left menu.
- Move the Brightness slider to adjust the brightness.
- Click the Apply button.
How to Adjust Brightness on Windows 11
Windows 11 is the latest operating system from Microsoft and it is packed with new features that make it easier to adjust the brightness of your display. In this article, we will show you how to adjust the brightness of your display in Windows 11.
The brightness of your display can be adjusted in Windows 11 in two ways: using the Settings app and using the keyboard shortcut. Both methods are simple and quick, so you can easily adjust the brightness of your display to your liking.
Using the Settings App
The first way to adjust the brightness of your display in Windows 11 is by using the Settings app. To do this, open the Settings app by pressing the Windows key + I on your keyboard.
Once the Settings app is open, click on the “System” tab. Then, click on the “Display” option. On the Display settings page, you will see the “Brightness and Color” option. Here, you can adjust the brightness of your display using the slider.
Using Keyboard Shortcuts
The second way to adjust the brightness of your display in Windows 11 is by using keyboard shortcuts. There are two keyboard shortcuts that you can use to adjust the brightness of your display: the Fn+F6 and the Fn+F7 keys.
The Fn+F6 key will decrease the brightness of your display while the Fn+F7 will increase the brightness of your display. You can use these keys to quickly adjust the brightness of your display to the desired level.
Restoring Default Brightness Settings
If you want to restore the default brightness settings, you can do so by opening the Settings app and going to the “Display” tab. On the Display settings page, you will see the “Restore Default Brightness” option.
Clicking on this option will reset the brightness of your display to the default settings. This is a useful option if you want to quickly restore the default settings without having to manually adjust the brightness settings.
Using the Action Center
You can also adjust the brightness of your display using the Action Center. The Action Center is a feature of Windows 11 that allows you to quickly access and manage settings and features.
To access the Action Center, click on the Action Center icon in the taskbar. Then, click on the “Brightness” option. Here, you can adjust the brightness of your display using the slider.
Using the Battery Settings
If you are using a laptop or a tablet, you can also adjust the brightness of your display using the Battery Settings. To do this, open the Settings app and click on the “Battery” tab.
On the Battery settings page, you will see the “Brightness” option. Here, you can adjust the brightness of your display using the slider. This is a useful option if you want to quickly adjust the brightness of your display depending on your battery level.
Adjusting the Brightness in Power Saving Mode
If you want to adjust the brightness of your display while in Power Saving Mode, you can do so by opening the Settings app and going to the “Power and Sleep” tab. On the Power and Sleep settings page, you will see the “Power Saving Mode” option.
Clicking on this option will open the Power Saving Mode settings page. Here, you can adjust the brightness of your display using the slider. This is a useful option if you want to reduce the brightness of your display while in Power Saving Mode.
Related FAQ
Q1. What is the best way to adjust brightness settings in Windows 11?
A1.The best way to adjust brightness settings in Windows 11 is to access the Control Panel. To do this, click on the Start button and then select Control Panel. From there, you can select the Display Settings icon to access the brightness settings. Here, you can use the slider to adjust the brightness levels of your display. Additionally, you can also access the brightness settings by right-clicking on the desktop and selecting Display Settings.
Q2. How do I know if my brightness settings are correctly adjusted?
A2. You can use the Adjust Brightness feature in Windows 11 to determine if your brightness settings are correctly adjusted. To access this feature, right-click on the desktop, select Display Settings, and then select Adjust Brightness. Here, you can view the brightness level of your display and make adjustments accordingly. Additionally, you can also use the Windows 11 Action Center to check the brightness settings.
Q3. Is it possible to adjust brightness settings using the keyboard?
A3. Yes, it is possible to adjust brightness settings using the keyboard. In order to do this, you need to use the Fn key along with the brightness keys on your keyboard. Depending on the model of your laptop, the brightness keys may vary. Some laptops may have dedicated brightness keys, while others may have a combination of other keys. Additionally, you can also use the Windows Mobility Center to adjust the brightness of your laptop.
Q4. Does adjusting brightness settings affect the battery life of my laptop?
A4. Yes, adjusting the brightness settings of your laptop can affect the battery life. If the brightness settings are set to a higher level, it can draw more power from the battery and thus reduce the battery life. On the other hand, if the brightness settings are set to a lower level, it can reduce the power consumption and thus increase the battery life. Therefore, it is recommended to adjust the brightness settings to a level that is comfortable for you and helps you get the most out of your laptop’s battery.
Q5. What is the best way to adjust the brightness in a dark environment?
A5. The best way to adjust the brightness in a dark environment is to use the Night Light feature in Windows 11. This feature allows you to adjust the display’s color temperature according to the time of day. During the night, the color temperature is set to a warmer hue to reduce eye strain. You can adjust the intensity and color temperature of the Night Light feature by accessing the Display Settings in the Control Panel.
Q6. Is there any other way to adjust the brightness of my laptop’s display?
A6. Yes, you can also adjust the brightness of your laptop’s display by accessing the Intel Graphics Control Panel. To do this, right-click on the desktop and select Intel Graphics Settings. Here, you can adjust the brightness of the display by using the Brightness slider. Additionally, you can also use the Windows Mobility Center to adjust the brightness of your laptop.
Windows 11 – How To Adjust Screen Brightness
If you’ve followed the instructions in this article, you now know how to adjust brightness in Windows 11 with ease. You should be able to find the perfect brightness setting for any situation, whether it’s in a bright room or a dark one. With just a few clicks, you can make sure that your Windows 11 device is always set to the perfect brightness for your needs.