How to Install Google Drive on Windows 11
Are you looking for a secure and reliable cloud storage solution for your Windows 11 computer? Google Drive can be the perfect solution. Installing Google Drive on Windows 11 is simple and straightforward, and this tutorial will walk you through the process step by step. With Google Drive, you can store and access your files anytime, anywhere, and with the security of Google at your side. With this guide, you can have your Google Drive up and running in no time.
Installing Google Drive on Windows 11 is easy and quick. To get started, open your web browser and go to Google Drive Download page. Download the Google Drive Setup file and run it. Accept the terms and conditions and follow the on-screen instructions to finish the installation process. Once the installation is complete, you can now access Google Drive from your desktop. You can also access the Google Drive web version from any browser.
- Open your web browser and go to Google Drive Download page.
- Download the Google Drive Setup file and run it.
- Accept the terms and conditions and follow the on-screen instructions to finish the installation process.
- Once the installation is complete, you can now access Google Drive from your desktop.
- You can also access the Google Drive web version from any browser.
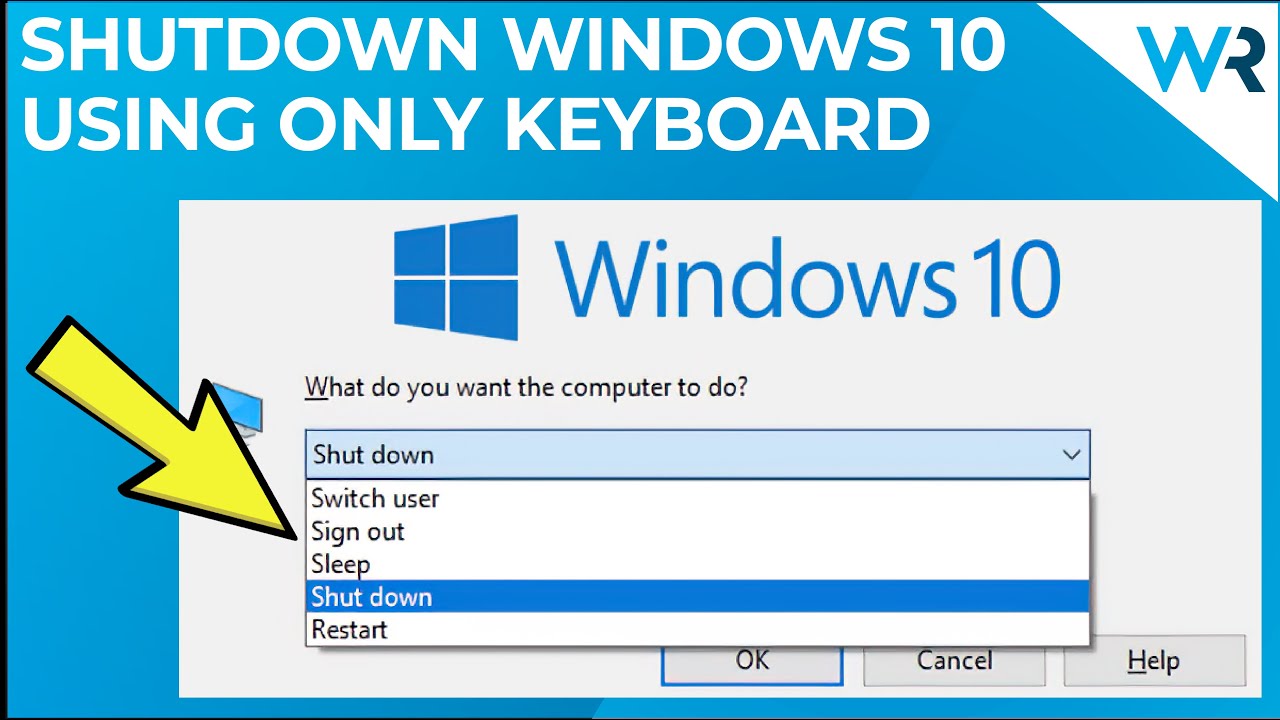
Download and Install Google Drive on Windows 11
Google Drive is a cloud storage service that allows users to store and access files from anywhere. It can be used to back up important files and documents, and to share them with colleagues and friends. Installing Google Drive on Windows 11 is easy, and only takes a few steps.
Step 1: Download Google Drive
The first step to installing Google Drive on Windows 11 is to download the Google Drive desktop application. This can be done by going to the Google Drive website and clicking the “Download” button for the Windows version of Google Drive. Once the download has completed, double-click the file to start the installation process.
Step 2: Install Google Drive
Once the download is complete, the installation wizard will open. Follow the onscreen instructions to complete the installation. This will include accepting the Google Drive Terms of Service and selecting the installation directory. Once the installation is complete, the Google Drive icon will appear in the system tray.
Step 3: Log in to Google Drive
When the installation is complete, the Google Drive icon will appear in the system tray. Click on the icon to open the Google Drive application. Log in to the application with your Google account credentials. Once you have logged in, you will be able to access all of your files and documents stored in Google Drive.
Configure Google Drive Settings
Once Google Drive is installed, you can configure the settings to make sure it is set up correctly. This includes setting up the synchronization settings, which determine how often the files in Google Drive are synchronized with the local files on your computer.
Step 1: Open the Settings Menu
The Google Drive settings can be accessed by clicking the Google Drive icon in the system tray, then clicking on the “Settings” option. This will open the Google Drive settings menu.
Step 2: Configure Synchronization Settings
In the settings menu, click on the “Synchronization” tab. This will open the synchronization settings page. Here, you can configure the synchronization settings, including the frequency of synchronization, the file types to be synchronized, and the folders to be synchronized.
Step 3: Configure Advanced Settings
In the settings menu, click on the “Advanced” tab. This will open the advanced settings page. Here, you can configure additional settings, such as the maximum file size and the maximum number of files to be synchronized.
Connect to External Drives
Google Drive can also be used to connect to external storage devices, such as external hard drives, USB drives, and memory cards. This allows you to back up the files on your external storage device to Google Drive.
Step 1: Connect the Device
The first step is to connect the external storage device to your computer. Make sure the device is properly connected before proceeding.
Step 2: Open Google Drive
Once the device is connected, open the Google Drive application. This can be done by clicking the Google Drive icon in the system tray.
Step 3: Select the Device
In the Google Drive application, click on the “Devices” tab. This will open a list of connected devices. Select the device that you want to back up.
Step 4: Configure Backup Settings
Once the device is selected, click on the “Backup” tab. This will open the backup settings page. Here, you can configure the backup settings, such as the frequency of backups, and the folders to be backed up.
Share Files with Others
Google Drive also allows you to share files and documents with other users. This is a great way to collaborate with colleagues and friends, or to share files with a wider audience.
Step 1: Open the File
The first step is to open the file that you want to share. This can be done by double-clicking on the file in the Google Drive application.
Step 2: Select the Sharing Options
Once the file is open, click on the “Share” button. This will open the sharing options page. Here, you can select who you want to share the file with, and what permissions they will have (e.g. view-only or edit).
Step 3: Send the Link
Once you have selected the sharing options, click on the “Send” button. This will generate a link to the file, which you can send to the other users. They will then be able to access the file using the link.
Few Frequently Asked Questions
Q1. What is Google Drive?
A1. Google Drive is a cloud storage service that is offered by Google. It allows users to store and share files, as well as collaborate on documents and projects. It is available for both Windows and Mac computers, as well as Android and iOS devices. Google Drive is free and comes with 15 GB of storage for users to store their files and documents.
Q2. How do I install Google Drive on Windows 11?
A2. To install Google Drive on Windows 11, you will need to first download and install the Google Drive app on your computer. You can do this by going to the Google Drive website and clicking the “Download” button. Once the download is complete, open the installer and follow the instructions to complete the installation. Once the installation is complete, you will be able to access Google Drive from the Windows Start menu.
Q3. What type of files can I store on Google Drive?
A3. Google Drive supports a wide variety of file types, including documents, photos, videos, audio files, and more. You can also use Google Drive to store and edit documents created with Microsoft Office or Google Docs, as well as to share files with other users.
Q4. Is the Google Drive app free?
A4. Yes, the Google Drive app is free to download and use. With the app, you will get 15 GB of storage for free, with the option to upgrade to a larger storage plan if needed.
Q5. How secure is my data when it is stored on Google Drive?
A5. Google Drive stores your files securely, using encryption technology to protect your data. All files stored on Google Drive are also backed up regularly, so you can rest assured that your data is safe and secure.
Q6. Can I access Google Drive from my mobile device?
A6. Yes, you can access Google Drive from your mobile device. Google offers apps for both Android and iOS devices, which allow you to access, view, and edit your files from anywhere. You can also access Google Drive from any web browser, allowing you to access your files from any computer or device.
How to install Google Drive on Windows 11
Congratulations! You have successfully installed Google Drive on Windows 11. Google Drive is a powerful tool that can help you store, share, and collaborate with others on your documents, photos, and other files. With its powerful cloud storage capabilities, you can sync your files across all your devices, allowing you to access them from anywhere with an internet connection. Now that you have Google Drive on your Windows 11 machine, you can be sure that your files are safe and secure, and you can start taking advantage of all of Google Drive’s features.




