How to Change Powerpoint Background Color?
If you want to spruce up your Powerpoint presentation, one of the easiest and most effective ways to do so is to change the background color. Changing the background color of a Powerpoint presentation can add a level of sophistication or help to make your presentation stand out from the crowd. So, if you’re looking for an easy way to add some flair to your presentation, read on to find out how to change the background color of your Powerpoint presentation.
To change the background color in PowerPoint, follow these steps:
- Open your presentation and click on the ‘Design’ tab.
- In the ‘Background Styles’ group, click on the ‘Background’ button.
- The ‘Background’ window will open, where you can select a background color.
- Choose the desired color and click ‘OK’.
- Your background color will be applied to the entire presentation.
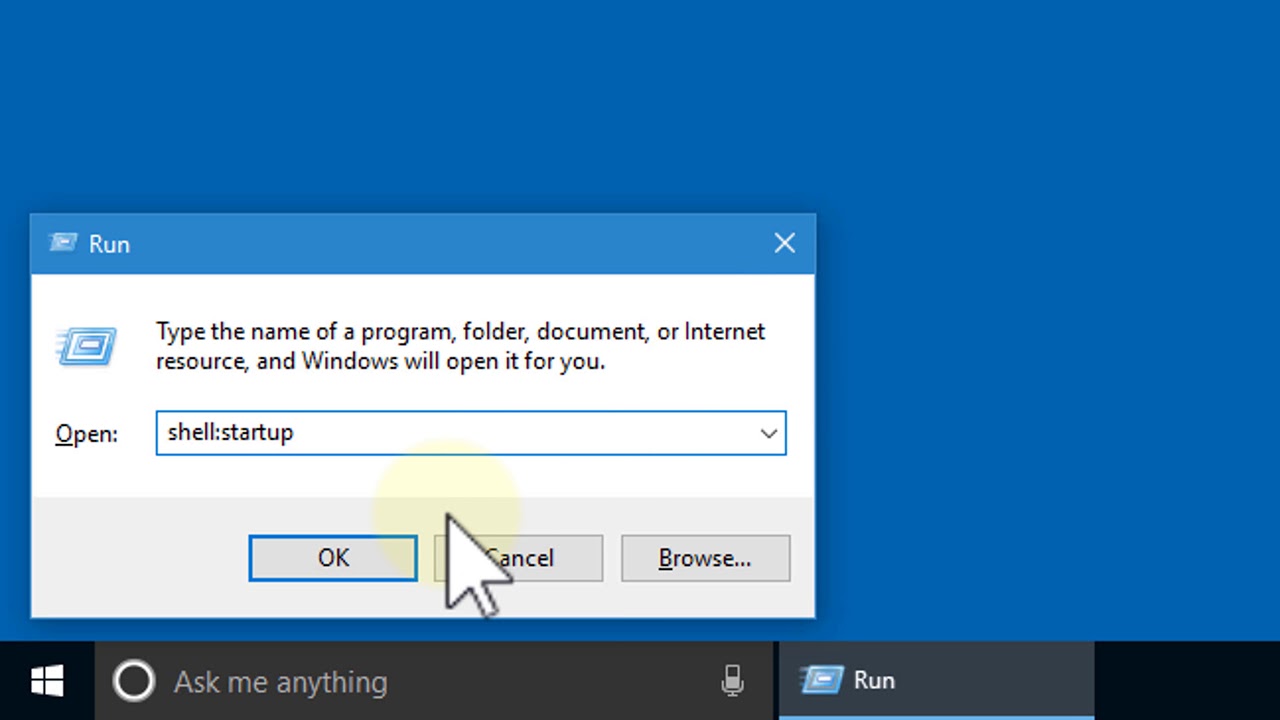
Changing the Background Color of a PowerPoint Slide
PowerPoint is a powerful presentation software that allows you to create stunning presentations with a variety of tools and options. One of the most basic customization options is the background color of a PowerPoint slide. Changing the background color of a PowerPoint slide is easy and can give your presentation a unique look and feel.
The first step in changing the background color of a PowerPoint slide is to open the slide in the PowerPoint editor. Once the slide is open, you can select the background color from the “Design” tab on the ribbon. From the “Design” tab, you can select a color from the “Background” section. The selected color will be applied to the entire slide.
You can also customize the background color of a PowerPoint slide by using the “Format Background” option. This option allows you to customize the background color in more detail. You can select a solid color, gradient, texture, or pattern as the background color. You can also select an image as the background color.
Using a Solid Color as the PowerPoint Background
If you want to use a solid color as the background color for your PowerPoint slide, you can select the “Solid Fill” option from the “Format Background” dialog box. This will open a color palette where you can select the color you want to use. You can also customize the transparency of the background color using the “Transparency” slider.
Once you have chosen the color you want to use, click “OK” to apply the background color to the slide. You can also click the “Apply to All” option to apply the background color to all slides in the presentation.
Using a Gradient as the PowerPoint Background
If you want to add a more dynamic look to your PowerPoint slide, you can use the “Gradient Fill” option from the “Format Background” dialog box. This will open a gradient editor where you can customize the start and end colors of the gradient as well as the direction of the gradient. You can also select a pre-made gradient from the “Preset Gradients” list.
Once you have chosen the gradient you want to use, click “OK” to apply the background color to the slide. You can also click the “Apply to All” option to apply the background color to all slides in the presentation.
Using an Image as the PowerPoint Background
If you want to add a more unique look to your PowerPoint slide, you can use the “Picture or Texture Fill” option from the “Format Background” dialog box. This will open a file explorer where you can select an image or texture file to use as the background.
Once you have chosen the image or texture you want to use, click “OK” to apply the background color to the slide. You can also click the “Apply to All” option to apply the background color to all slides in the presentation.
Using a Pattern as the PowerPoint Background
If you want to add a more interesting look to your PowerPoint slide, you can use the “Pattern Fill” option from the “Format Background” dialog box. This will open a pattern editor where you can select from a variety of pre-made patterns. You can also customize the colors used in the pattern.
Once you have chosen the pattern you want to use, click “OK” to apply the background color to the slide. You can also click the “Apply to All” option to apply the background color to all slides in the presentation.
Conclusion
Changing the background color of a PowerPoint slide is easy and can give your presentation a unique look and feel. There are several options for changing the background color, including solid colors, gradients, textures, patterns, and images. With these options, you can easily customize the background color of your PowerPoint slides to create a unique and eye-catching presentation.
Frequently Asked Questions
What is the default background color in Microsoft PowerPoint?
The default background color in Microsoft PowerPoint is a light gray. It is the same color as the default background color of other Office programs such as Word and Excel. The default background color can be changed by selecting a different color from the Background Styles option in the Design tab.
How do I change the background color in PowerPoint?
Changing the background color in Microsoft PowerPoint is easy. First, open the presentation you want to edit. Then, click on the Design tab at the top of the window. In the Background Styles section, you’ll find several options for changing the background color. Select the color you want and the background color will be changed.
Can I use an image as a background in PowerPoint?
Yes, you can use an image as a background in PowerPoint. To do so, click on the Design tab at the top of the window and select the Background Styles section. Then, select the option for “Fill Effects…”. A dialog box will appear, allowing you to choose a picture from your computer or online. Select your desired image and click OK. The image will be used as the background for your presentation.
How do I make a custom background color in PowerPoint?
Creating a custom background color in PowerPoint is easy. First, open the presentation you want to edit. Then, click on the Design tab at the top of the window. In the Background Styles section, select the option for “More Colors…”. A dialog box will appear, allowing you to mix and create your own color. Once you’ve created the color you want, click OK and the color will be applied to the background of your presentation.
Can I save a background color in PowerPoint?
Yes, you can save a background color in PowerPoint. To do so, click on the Design tab at the top of the window. In the Background Styles section, select the option for “Save Current Background…”. A dialog box will appear, allowing you to save the current background color as a custom style. Give the style a name and click OK. The background color will be saved and you can use it in any other presentation.
Can I use a transparent background in PowerPoint?
Yes, you can use a transparent background in PowerPoint. To do so, click on the Design tab at the top of the window. In the Background Styles section, select the option for “More Colors…”. A dialog box will appear, allowing you to choose a transparency level for the background. Select the desired transparency level and click OK. The background will now be transparent and you can use it in your presentation.
PowerPoint 2016 – Change slide background colour
If you want to make a lasting impression during your next presentation, changing the background color of your PowerPoint slides is a great way to go. It’s a simple, yet effective way to catch your audience’s attention and make your presentation stand out from the rest. With a few simple steps, you can make your slides look more professional, modern, and visually appealing. So go ahead and give it a try – you won’t regret it!




