How to Clear Adobe Cache Windows 10?
When you’re using Adobe software, it’s important to keep the cache cleared on your Windows 10 computer in order to ensure optimal performance. Clearing the Adobe cache can be a tricky task, so in this article we’ll guide you through the process step-by-step to help you get the job done quickly and easily. Read on to learn more about how to clear the Adobe cache on your Windows 10 computer.
To clear Adobe Cache on Windows 10, follow these steps:
- Open the ‘Run’ window by pressing the Windows + R keys on your keyboard.
- Type in “%temp%” and press Enter.
- Press Ctrl + A to select all files and folders.
- Press the Delete key.
- Click ‘Yes’ if prompted with a confirmation dialog box.
- Open the Adobe application, and the cache should now be cleared.
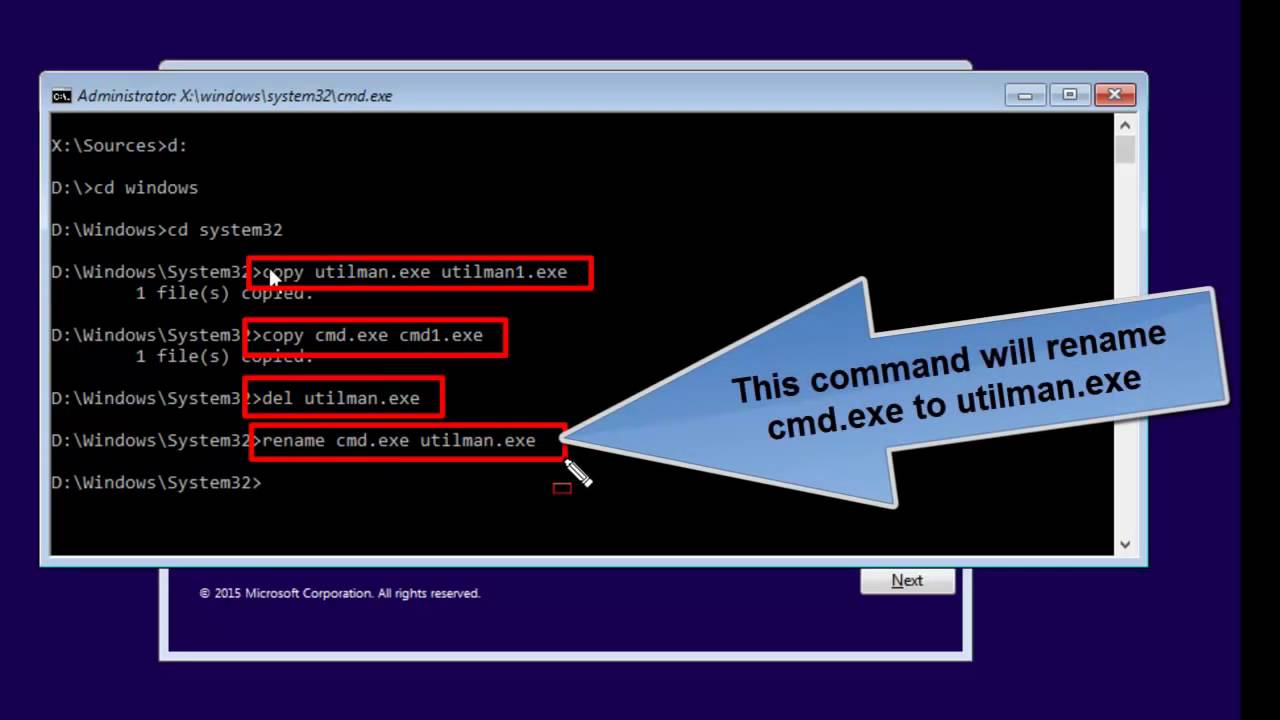
How to Clear Adobe Cache On Windows 10
Windows 10 is a popular operating system with great features. Adobe is one of the most popular software programs for creating and viewing documents, images, videos, and webpages. But over time, Adobe may accumulate a large amount of data in its cache, which can slow down your computer. To ensure your computer runs smoothly, it’s important to clear the Adobe cache periodically. This article will show you how to clear Adobe cache on Windows 10.
Using Adobe’s Cleaner Tool
The most reliable way to clear Adobe’s cache on Windows 10 is to use Adobe’s own Cleaner Tool. This tool was designed specifically to delete any invalid or corrupted files associated with Adobe products. To use the Cleaner Tool, first download it from Adobe’s website. Once downloaded, double-click the file to launch the tool. From there, select the products you want to clean and click on the “Clean” button. The tool will then begin to delete any cached files associated with the selected products.
Manually Clean the Cache
If you don’t want to use Adobe’s Cleaner Tool, you can also manually clear the cache. To do so, first launch the Adobe application you want to clean. Then, navigate to the “Preferences” tab and select the “Advanced” option. Finally, click on the “Clear Cache” button. This will delete all cached files associated with the Adobe application.
Deleting Temporary Files
Adobe applications also create temporary files while they’re running. To delete these files, open the “Run” command by pressing Windows + R keys. Then, type in “%temp%” and press enter. This will open the Windows Temp folder. From here, you can delete any temporary files associated with Adobe applications.
Using Disk Cleanup Tool
The Disk Cleanup tool is a built-in Windows feature that can be used to delete unnecessary files from your computer. To use the tool, open the “Run” command by pressing Windows + R keys. Then, type in “cleanmgr” and press enter. This will launch the Disk Cleanup tool. From here, you can select the files you want to delete and click on the “Cleanup System Files” button. This will delete any unnecessary files from your computer, including any cached files associated with Adobe applications.
Using Third-Party Tools
If you don’t want to use any of the methods mentioned above, you can also use third-party tools to clear the Adobe cache. There are many tools available online that can help you delete cached files associated with Adobe applications. Before using a third-party tool, make sure to read the reviews and feedback from other users to make sure it’s safe and reliable.
Checking for Updates
Finally, it’s important to make sure you’re using the latest version of Adobe software. To do this, open the Adobe application you want to update and navigate to the “Help” tab. From here, click on the “Check for Updates” option. This will check for any available updates and prompt you to download them if necessary.
Using the Command Line
If you’re comfortable using the command line, you can also use it to clear Adobe’s cache on Windows 10. To do this, open the “Run” command by pressing Windows + R keys. Then, type in “cmd” and press enter. This will launch the command line. From here, you can type in the relevant commands to delete any cached files associated with Adobe applications.
Conclusion
Clearing the Adobe cache on Windows 10 is an important step in maintaining your computer’s performance. As mentioned above, there are several methods you can use to delete cached files associated with Adobe applications. Whether you use the Adobe Cleaner Tool, manually clean the cache, delete temporary files, use the Disk Cleanup tool, use third-party tools, check for updates, or use the command line, you can ensure your computer is running smoothly.
Frequently Asked Questions
Q1: What is Adobe Cache?
A1: Adobe Cache is a type of data storage that stores content that has been previously accessed by the Adobe application. It is used to quickly and efficiently access the content and reduce the time needed to download the content when it is accessed again. Adobe Cache is created for the purpose of improving user experience, as it does not need to re-download the same content multiple times.
Q2: What are the benefits of Adobe Cache?
A2: The main benefit of Adobe Cache is that it reduces the amount of time needed to download content multiple times. This improves user experience as content is quickly loaded and does not need to be downloaded again. Adobe Cache also stores information regarding application settings, which can be quickly loaded when the application is restarted.
Q3: What is the need to clear Adobe Cache?
A3: There are a few reasons why it is necessary to clear the Adobe Cache. The cache can become corrupted over time, which can cause errors in the application or cause the application to run slowly. It can also become full and stop the application from loading content properly. Additionally, clearing the Adobe Cache can also help to free up storage space on your computer.
Q4: How to Clear Adobe Cache Windows 10?
A4: To clear Adobe Cache Windows 10, first open the Adobe application and select the “Preferences” option from the menu. In the Preferences window, select the “Advanced” tab, and then select the “Delete All Adobe Cache Files” option. This will delete all of the Adobe Cache files stored on your computer.
Q5: What happens after clearing Adobe Cache?
A5: After clearing the Adobe Cache, the application will need to re-download the content that was stored in the cache. This could take some time depending on the amount of content stored in the cache. Additionally, the application may need to be restarted to apply the changes.
Q6: Are there any risks associated with clearing Adobe Cache?
A6: Generally speaking, there are no major risks associated with clearing the Adobe Cache. However, if the Adobe Cache stores important settings or content that is essential for the application to run, then the application may not work properly after the cache is cleared. Therefore, it is important to understand the contents of the Adobe Cache before clearing it.
How to delete Adobe Media Cache Files
Now that you have successfully cleared your Adobe Cache on Windows 10, you can browse the web with peace of mind knowing that you have a clean slate and can enjoy a more secure and optimized experience. Clearing the Adobe Cache is a simple and easy task to complete, and will help keep your system running smoothly and efficiently. So go ahead and give it a try today, and enjoy the benefits of a clean and optimized system!




