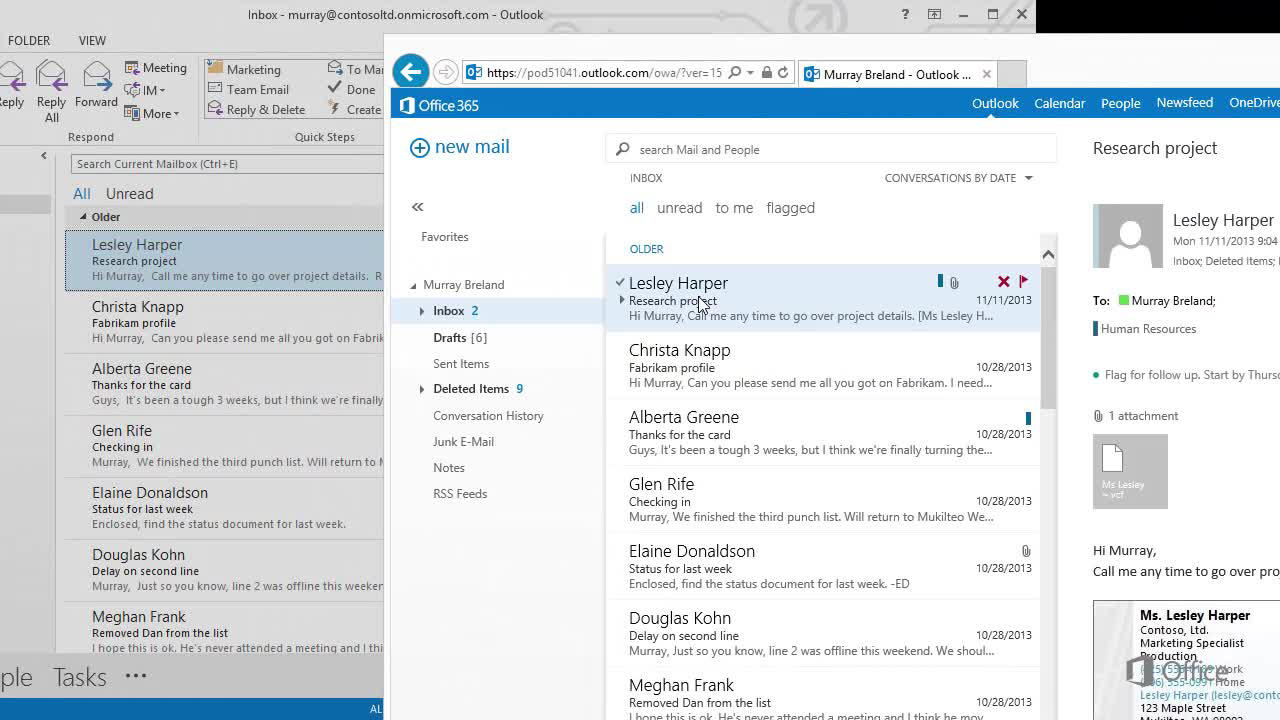How to Create Personal Folder in Outlook?
Are you looking for an easy way to keep your Outlook emails organized? With Outlook’s personal folders feature, you can store emails in a central location, making it easier to find them when you need them. In this article, we’ll show you how to create personal folders in Outlook and explore the benefits of using them. So, if you’re ready to get organized, let’s get started!
Creating a Personal Folder in Outlook:
- Open Outlook.
- Select the File tab.
- Select New from the left-hand side.
- Select Outlook Data File.
- Choose the Personal Folders File (PST).
- Name the folder and choose the location to store it.
- Click Ok.
Now, you have successfully created a personal folder in outlook.
Creating Personal Folders in Outlook
Microsoft Outlook offers an easy way to organize email and other data. By setting up personal folders, users can quickly access items they need and keep their inboxes clean and organized. This tutorial will walk through the steps of creating a personal folder in Outlook.
Step 1: Open Outlook
First, open Microsoft Outlook on your computer. To do this, click on the program’s icon, which is usually located on the desktop. Alternatively, users can open Outlook by using the “Start” menu and searching for the program.
Step 2: Select Folder
Once Outlook is open, select the “Folder” tab at the top of the screen. Then click on the “New Folder” button. A dialogue box will appear, prompting the user to name the folder and choose a location for it.
Step 3: Name the Folder
In the dialogue box, enter a name for the folder. It is important to give the folder a meaningful name, as this will help users quickly find and identify it. Once the name is entered, select the location where the folder should be saved.
Step 4: Set Folder Options
In the next step, the user will be prompted to set folder options. This includes setting the folder as a personal folder, specifying the folder as a default folder, as well as setting additional options such as automatic archiving. After the options are selected, click “OK” to save the folder.
Step 5: Access the Folder
Once the folder is saved, it will appear in the left-hand navigation pane. This pane displays all of the user’s folders, including their inbox, calendar, contacts, and personal folders. To access the newly created folder, simply click on its name in the navigation pane.
Step 6: Organize the Folder
Once the folder has been opened, users can now organize it by creating subfolders, moving emails, and setting rules. To create a subfolder, right-click on the folder and select “New Subfolder” from the context menu. Enter the name for the subfolder and click “OK.” The subfolder will appear in the navigation pane.
Step 7: Move Emails
To move emails into the folder, select the emails in the inbox and drag them into the newly created folder. Alternatively, users can select the emails and then click the “Move to Folder” icon. Select the folder from the list and click “OK.”
Step 8: Set Rules
Finally, users can set rules to help manage their inbox. To do this, click on the “Rules” icon in the navigation pane. This will open a window where users can create rules to automatically move emails into specific folders.
Users can now enjoy the benefits of having a personal folder in Outlook. With this setup, users can quickly find important emails and keep their inboxes organized.
Related FAQ
Question 1: How do I create a personal folder in Outlook?
Answer: To create a personal folder in Outlook, first open the Outlook app. Then, select the “File” tab in the top left corner of the window. After that, select “Account Settings” followed by “Account Settings” again from the dropdown menu. In the Account Settings window, select the “Data Files” tab. Then, select the “Add” button in the bottom left corner and create a new Outlook Data File. Give the file a name and select the folder where you would like to store the file. Finally, click the “OK” button to create the personal folder.
Question 2: What is the purpose of a personal folder in Outlook?
Answer: The purpose of a personal folder in Outlook is to create a separate area to store messages, contacts, tasks, calendar items, and other Outlook data. These items can be moved to the personal folder to better organize your Outlook mailbox, making it easier to find the information you need.
Question 3: What type of file is created when creating a personal folder in Outlook?
Answer: When creating a personal folder in Outlook, a PST (Personal Storage Table) file is created. This file type is used to store all the Outlook data associated with the personal folder.
Question 4: Is there a limit to the size of a personal folder in Outlook?
Answer: Yes, there is a limit to the size of a personal folder in Outlook. Depending on your version of Outlook, the maximum size of a personal folder can range from 2GB to 50GB. If you exceed the limit, you will need to delete some items or create an additional personal folder.
Question 5: Is it possible to password-protect a personal folder in Outlook?
Answer: Yes, it is possible to password-protect a personal folder in Outlook. To do this, select the “File” tab in the top left corner of the window. Then, select “Info” followed by “Account Settings” and then “Account Settings” again from the dropdown menu. In the Account Settings window, select the “Data Files” tab and then select the personal folder you would like to password-protect. Finally, select the “Change Password” button and enter the desired password.
Question 6: Can I access my personal folder in Outlook outside of Outlook?
Answer: Yes, it is possible to access your personal folder in Outlook outside of Outlook. To do this, you will need to export the personal folder as a PST file by selecting the “File” tab in the top left corner of the window and then selecting “Open & Export” followed by “Import/Export” from the dropdown menu. From there, you can select the “Export to a file” option and export the personal folder as a PST file. Once the PST file has been saved, it can be opened with any compatible file viewer.
how to create new personal folder (.pst file) in Outlook
Creating a personal folder in Outlook can help you to store emails for easy retrieval and organization. With a few simple steps, you can quickly create a personal folder in Outlook that you can use to store emails and other documents. Utilizing the organizational capabilities of Outlook can help you to keep your emails organized and easily accessible. So, if you’re looking for a way to keep your emails organized, creating a personal folder in Outlook is a great way to start.