How to Delete a Defined Name in Excel?
Are you looking for a quick and easy way to delete a defined name from your Excel sheet? If so, you’ve come to the right place. In this article, we’ll walk you through the steps of deleting a defined name in Excel, so you can keep your spreadsheet organized and clutter-free. With a few simple clicks, you’ll be able to quickly remove any names you no longer need. So let’s get started!
- Open the Name Manager by clicking Formulas > Name Manager.
- Select the defined name you want to delete.
- Click the Delete button.
- Repeat the process for any other defined names you want to delete.
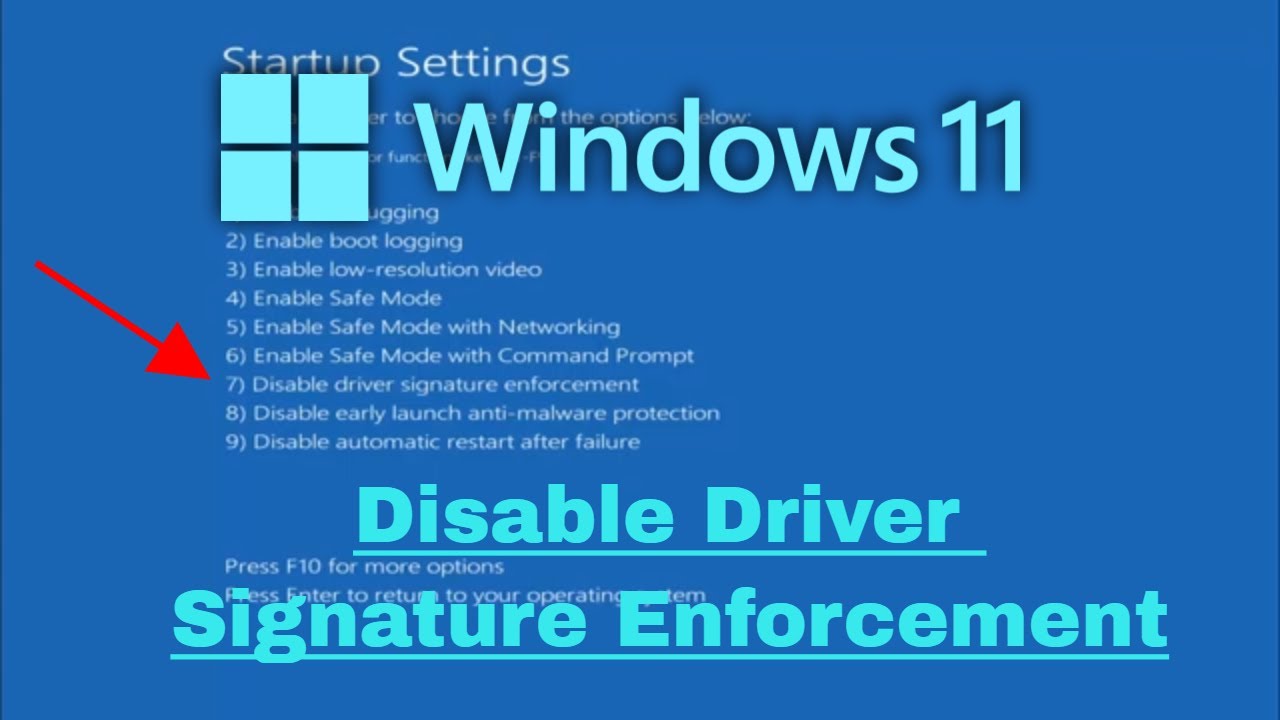
Removing Defined Names in Microsoft Excel
Microsoft Excel is a powerful spreadsheet program that allows users to quickly and easily perform calculations and store data. It also provides a feature called Defined Names that makes it easier to reference cells in a spreadsheet. However, there may be times when you need to delete a defined name in Excel. This guide will provide information on how to delete a defined name in Excel.
Understanding Defined Names
Before learning how to delete a defined name in Excel, it is important to understand what a defined name is and how it works. A defined name is a name assigned to a cell or range of cells. This name can then be used to quickly reference a specific range of cells in a spreadsheet. For example, if you have a range of cells containing sales data, you could assign a defined name of “SalesData” to the range. Then, whenever you need to reference that data, you can simply use the name instead of having to navigate to the range of cells manually.
Deleting a Defined Name
Deleting a defined name in Excel is a simple process. To delete a defined name, you must first locate the name in the Name Manager, which can be accessed by clicking the Formulas tab and then clicking the Name Manager button. Once the Name Manager window is open, you will see a list of all the defined names in the spreadsheet. To delete a defined name, simply select it and then click the Delete button.
Deleting Multiple Defined Names
If you need to delete multiple defined names in Excel, you can do so using the same process described above. To delete multiple defined names, select all the names you want to delete and then click the Delete button. This will delete all the selected defined names simultaneously.
Using VBA to Delete Defined Names
Another way to delete defined names in Excel is to use Visual Basic for Applications (VBA). VBA is a programming language used to create custom macros and automate tasks in Microsoft Office applications. To delete a defined name using VBA, you must first open the Visual Basic Editor by clicking the Developer tab and then clicking the Visual Basic button. Once the editor is open, you can use the Delete statement in a macro to delete an existing defined name.
Deleting Defined Names with a Macro
You can also use a macro to delete defined names in Excel. To do this, you must first record a macro that deletes a defined name. To do this, go to the Developer tab and click the Record Macro button. Name the macro and then select the Delete statement. Then, select the defined name you want to delete and click the Stop Recording button. Once the macro is recorded, you can run it to delete the defined name.
Deleting Defined Names with an Excel Formula
Finally, you can also delete defined names in Excel using an Excel formula. To do this, you must use the INDIRECT function. This function takes a string as input and returns a reference to the range specified by the string. To delete a defined name, you must use the INDIRECT function to reference the defined name and then delete it.
Top 6 Frequently Asked Questions
How to Delete a Defined Name in Excel?
Q1: What is a Defined Name in Excel?
A1: A Defined Name in Excel is a meaningful name that can be used to refer to a cell, range of cells, formula, or constant value. These names can help make formulas and references easier to understand, and they can also help make data easier to find and manage.
Q2: How do I create a Defined Name in Excel?
A2: Creating a Defined Name in Excel is a simple process. First, select the cell or range of cells you want to name. Then, go to the “Formulas” tab and click “Define Name”. Enter the name you want to use and click “Ok”.
Q3: How do I delete a Defined Name in Excel?
A3: To delete a Defined Name in Excel, go to the “Formulas” tab and click “Name Manager”. This will open a window with a list of all the Defined Names in the workbook. Select the name you want to delete and click the “Delete” button.
Q4: What happens if I delete a Defined Name in Excel?
A4: When you delete a Defined Name in Excel, it will no longer be available for use in your workbook. Any formulas or references that used the Defined Name will no longer work, and any cells that were named with the Defined Name will no longer be named.
Q5: Are there any alternative methods for deleting a Defined Name in Excel?
A5: Yes, there is an alternative method for deleting a Defined Name in Excel. You can right-click on the name in the sheet and select “Delete” from the menu that appears. This will delete the Defined Name without having to use the Name Manager.
Q6: Are there any risks associated with deleting a Defined Name in Excel?
A6: Deleting a Defined Name in Excel can have unintended consequences, so it’s important to be careful. Make sure you understand the implications of deleting a Defined Name before you do it, as it can break formulas or references that use the name. Also, if you delete a Defined Name associated with a range of cells, those cells will no longer be named.
In conclusion, deleting a defined name in Excel is a simple process that can save you time and make your work more efficient. All you have to do is locate the name in the Name Manager dialog box, select it, and click the Delete button. It’s that easy! With this knowledge, you can easily make changes to your Excel worksheets and make sure all of your data is organized and up-to-date.




