How to Lock Cells in Excell?
If you’re working with sensitive data in Microsoft Excell, you need to take extra steps to protect your information. Locking cells in Excell is a great way to keep your data secure and ensure that no one can make changes to it without your authorization. In this guide, we’ll explore how to lock cells in Excell and all the different ways you can secure your spreadsheet.
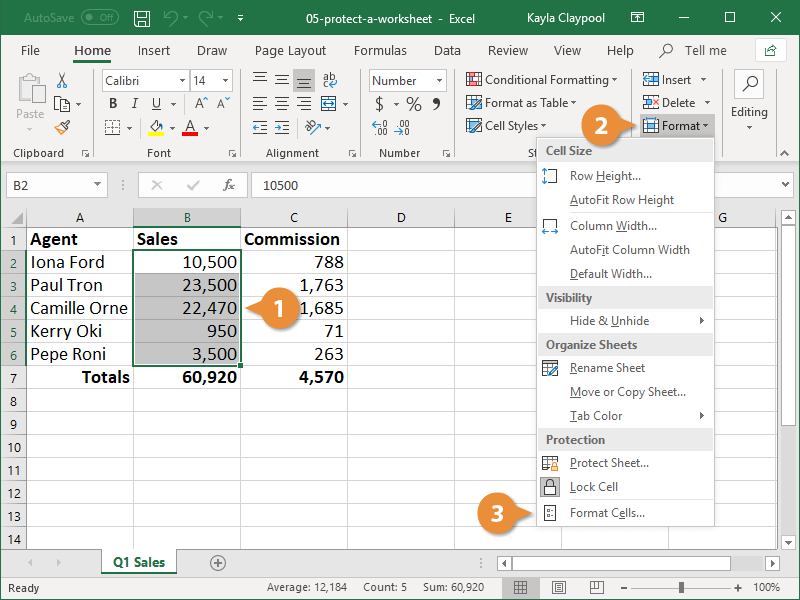
How to Securely Lock Cells in Excel
Locking cells in Excel can be a useful way to secure important data, or to make sure that your worksheets remain unaltered. Fortunately, the process of locking cells in Excel is easy to do and can be completed in just a few steps. In this article, we will provide an overview of how to lock cells in Excel, as well as some tips and tricks to help you get the most out of Excel’s locking features.
When you lock a cell in Excel, it prevents users from being able to change the value or the formatting of the cell. This can be useful for ensuring that important data is protected and cannot be changed, or to make sure that a certain part of a spreadsheet is not accidentally changed. In order to lock a cell in Excel, you must first enable protection for the worksheet. This can be done by clicking on the “Review” tab and then selecting the “Protect Sheet” option from the ribbon.
Steps to Lock Cells in Excel
Once you have enabled protection for the worksheet, you can then select the cells that you want to lock. To do this, you can simply click and drag to select the cells that you want to lock. Once you have selected the cells, you can then click on the “Format” tab and then select the “Protect Cells” option from the ribbon. This will open a dialog box that allows you to specify the type of protection that you want to apply to the cells.
The next step is to choose the type of protection that you want to apply to the cells. The most common type of protection is the “Locked” option, which prevents users from being able to change the value or formatting of the cells. You can also choose to protect the cells from being deleted or from having their contents copied. Once you have chosen the type of protection that you want to apply, you can then click the “OK” button to apply the protection.
Tips for Using Cell Protection in Excel
When using cell protection in Excel, it is important to remember that the protection only applies to the cells that are selected. If a user tries to edit or delete a cell that is not selected, the protection will not apply. It is also important to note that cell protection does not apply to formulas or macros. Additionally, it is important to remember that cell protection can be disabled if a user knows the password you have set.
Unlocking Cells in Excel
If you need to make changes to a cell in a protected worksheet, you can unlock the cell. To do this, you must first select the cell and then click on the “Format” tab. From the ribbon, select the “Unprotect Cells” option. This will open a dialog box where you can enter the password you used to protect the cells. Once you have entered the password, you can then make the desired changes to the cell.
Using the Lock Feature Wisely
When using the lock feature in Excel, it is important to make sure that you are using it wisely. It is best to only lock cells that contain important data or formulas, and to avoid locking cells that are not necessary. Additionally, it is important to remember that cell protection can be disabled if a user knows the password you have set. Therefore, it is important to choose a password that is difficult to guess.
Understanding How to Lock Cells in Excel
Locking cells in Excel can be a great way to ensure that important data is secure and cannot be changed. The process of locking cells in Excel is easy to do and can be completed in just a few steps. It is important to remember that cell protection only applies to the cells that are selected, and that it does not apply to formulas or macros. Additionally, it is important to remember that cell protection can be disabled if a user knows the password you have set. By following these steps and tips, you can ensure that your worksheets remain secure and remain unaltered.
Frequently Asked Questions
Question 1: What is the simplest way to lock cells in Excel?
Answer: The simplest way to lock cells in Excel is to use the “Protect Sheet” feature. This feature allows you to protect a specific range of cells from being edited, deleted, resized, or moved. To use this feature, select the range of cells you want to lock, click the “Review” tab in the ribbon, and then click the “Protect Sheet” button. You will then be prompted to enter a password to protect your sheet. Once the sheet is protected, any changes made to the range of cells will be prevented.
Question 2: How do I lock or unlock specific cells in Excel?
Answer: To lock or unlock specific cells in Excel, you first need to make sure the sheet is protected. To do this, select the range of cells you want to lock or unlock, click the “Review” tab in the ribbon, and then click the “Protect Sheet” button. You will then be prompted to enter a password to protect your sheet. Once the sheet is protected, you can then select the cells you want to lock or unlock, click the “Format” tab in the ribbon, and then click the “Locked” or “Unlocked” checkbox. If the checkbox is checked, the cell will be locked and any changes made to it will be prevented.
Question 3: How do I protect a range of cells in Excel?
Answer: To protect a range of cells in Excel, you need to use the “Protect Sheet” feature. This feature allows you to protect a specific range of cells from being edited, deleted, resized, or moved. To use this feature, select the range of cells you want to lock, click the “Review” tab in the ribbon, and then click the “Protect Sheet” button. You will then be prompted to enter a password to protect your sheet. Once the sheet is protected, any changes made to the range of cells will be prevented.
Question 4: How do I lock a column in Excel?
Answer: To lock a column in Excel, you first need to make sure the sheet is protected. To do this, select the range of cells you want to lock or unlock, click the “Review” tab in the ribbon, and then click the “Protect Sheet” button. You will then be prompted to enter a password to protect your sheet. Once the sheet is protected, you can select the column you want to lock, click the “Format” tab in the ribbon, and then click the “Locked” checkbox. This will lock the column and any changes made to it will be prevented.
Question 5: Can I lock cells in Excel without protecting the sheet?
Answer: No, you cannot lock cells in Excel without protecting the sheet first. To lock cells in Excel, you need to use the “Protect Sheet” feature. This feature allows you to protect a specific range of cells from being edited, deleted, resized, or moved. To use this feature, select the range of cells you want to lock, click the “Review” tab in the ribbon, and then click the “Protect Sheet” button. You will then be prompted to enter a password to protect your sheet. Once the sheet is protected, you can select the cells you want to lock, click the “Format” tab in the ribbon, and then click the “Locked” checkbox.
Question 6: How do I unlock a range of cells in Excel?
Answer: To unlock a range of cells in Excel, you first need to make sure the sheet is protected. To do this, select the range of cells you want to lock or unlock, click the “Review” tab in the ribbon, and then click the “Protect Sheet” button. You will then be prompted to enter a password to protect your sheet. Once the sheet is protected, you can select the range of cells you want to unlock, click the “Format” tab in the ribbon, and then click the “Unlocked” checkbox. This will unlock the range of cells and any changes made to them will be allowed.
Locking cells in Excel is an important part of ensuring the accuracy and integrity of your data. With just a few clicks, you can quickly and easily secure your data from any accidental modifications or unwanted changes. By following the steps outlined in this guide, you can ensure that your cells are protected and that you can trust your data to remain up to date and accurate.




