How to Disable Superfetch Windows 10
Are you looking to speed up your Windows 10 device? If so, you’ll be glad to know that disabling Superfetch can be a great way to do just that. Superfetch, also known as SysMain, is a Windows service that helps your computer learn your usage patterns and pre-load frequently used programs into memory. But if you don’t need this service, you may want to know how to disable Superfetch. In this article, we’ll provide step-by-step instructions for how to disable Superfetch Windows 10.
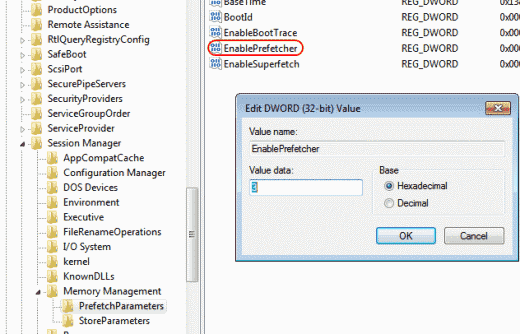
Disabling Superfetch on Windows 10
Superfetch is a Windows service that is designed to improve performance by pre-loading frequently used applications into memory. It can be useful, but it also can have a detrimental impact on system performance. If you are experiencing a decrease in performance, disabling Superfetch may help. Here is how to do it.
Disable Superfetch from Services
The first way to disable Superfetch is from the Windows Services list. This can be done by following these steps:
1. Press the Windows key and type “Services”, then press ENTER.
2. Scroll down to the service “Superfetch” and double-click it.
3. Select the “Stop” button and click “OK”.
4. Change the “Startup type” to “Disabled” and click “OK”.
This will effectively disable Superfetch, but it will not be permanently disabled. Whenever you restart your computer, Superfetch will be enabled again. To make sure it is permanently disabled, you will need to edit the registry.
Disable Superfetch from the Registry
The second way to disable Superfetch is from the Windows Registry. This can be done by following these steps:
1. Press the Windows key and type “regedit”, then press ENTER.
2. Navigate to the key “HKEY_LOCAL_MACHINE\SYSTEM\CurrentControlSet\Control\Session Manager\Memory Management\PrefetchParameters”.
3. Double-click the “EnableSuperfetch” key and set the value to “0”.
4. Click “OK” and restart your computer.
This will permanently disable Superfetch, and it will not be enabled again until you change the value back to “1”.
Disable Superfetch from Command Prompt
The third way to disable Superfetch is from the Command Prompt. This can be done by following these steps:
1. Press the Windows key and type “cmd”, then press ENTER.
2. Type “sc config sysmain start= disabled” and press ENTER.
3. Type “net stop sysmain” and press ENTER.
This will temporarily disable Superfetch until you restart your computer. To make sure it is permanently disabled, you will need to edit the registry as described above.
Check if Superfetch is Disabled
Once you have disabled Superfetch, you can verify that it is disabled by checking the Services list or the Registry. To check the Services list, follow these steps:
1. Press the Windows key and type “Services”, then press ENTER.
2. Scroll down to the service “Superfetch” and double-click it.
3. The “Startup type” should be set to “Disabled”.
To check the Registry, follow these steps:
1. Press the Windows key and type “regedit”, then press ENTER.
2. Navigate to the key “HKEY_LOCAL_MACHINE\SYSTEM\CurrentControlSet\Control\Session Manager\Memory Management\PrefetchParameters”.
3. Double-click the “EnableSuperfetch” key and check the value.
If the value is set to “0”, then Superfetch is disabled.
Re-enable Superfetch
If you decide that you want to re-enable Superfetch, you can do so by following these steps:
1. Press the Windows key and type “Services”, then press ENTER.
2. Scroll down to the service “Superfetch” and double-click it.
3. Select the “Start” button and click “OK”.
4. Change the “Startup type” to “Automatic” and click “OK”.
This will re-enable Superfetch, but it may not take effect until you restart your computer.
Few Frequently Asked Questions
What is Superfetch?
Superfetch is a Windows service introduced with Windows Vista and carried over to newer versions of Windows. It is designed to improve system performance by pre-loading commonly used applications into memory. Superfetch analyzes usage patterns over time to determine which applications are used most often and pre-loads them into memory. This helps reduce the amount of time it takes to launch the application.
What are the Benefits of Disabling Superfetch?
Disabling Superfetch can free up RAM, which can be used for other purposes. It can also improve system performance, as Superfetch can sometimes cause high disk usage. Additionally, disabling Superfetch can reduce the amount of strain on the hard drive, as it will no longer be constantly reading and writing data.
How to Disable Superfetch Windows 10?
To disable Superfetch in Windows 10, open the Run command using the Windows key + R. Then type “services.msc” and hit enter. This will open the services window. Scroll down to “Superfetch” and double click it. In the Properties window, change the Startup type to “Disabled”. Click “Apply” and then “Ok”.
What are the Effects of Disabling Superfetch?
Disabling Superfetch can help improve system performance and free up RAM. It can also reduce the amount of strain on the hard drive, as Superfetch will no longer be constantly reading and writing data. However, disabling Superfetch can have a negative effect on the launch time of certain applications.
Do I Need to Restart my Computer After Disabling Superfetch?
No, you do not need to restart your computer after disabling Superfetch. The changes you made will take effect immediately.
Is it Safe to Disable Superfetch?
Yes, it is safe to disable Superfetch. It is a Windows service, so disabling it will not cause any harm to your computer. However, it is recommended that you only disable Superfetch if you are experiencing performance issues, such as high disk usage.
Fix 100% CPU/Disk Usage: Superfetch/SysMain | Windows 10 Guide
Disabling Superfetch on Windows 10 can help improve your system’s performance, stability, and overall speed. It can also help reduce the amount of RAM consumed by the system, freeing up more resources for other tasks. Although disabling Superfetch can cause some programs to run slower, it is generally considered safe to do. With just a few simple steps, you can easily disable Superfetch on your Windows 10 computer and enjoy a smoother, faster experience.




