How to Record Computer Audio Windows 10
If you’re a Windows 10 user who wants to record audio from your computer, you’ve come to the right place. Recording computer audio may seem like a daunting task, but with the right tools and a few simple steps, you’ll be able to capture sound from your computer in no time. In this guide, we’ll be discussing how to record computer audio on Windows 10, as well as provide tips and tricks for getting the best sound quality. So, let’s get started!
Recording Computer Audio In Windows 10
To record computer audio in Windows 10, you can use the built-in Sound Recorder app. Here’s how:
- On your keyboard, press the Windows logo key and R at the same time.
- Type mmsys.cpl and then press Enter.
- On the Playback tab, select the device you want to record from and then click Properties.
- On the Recording tab, select the device you want to record from and then click Properties.
- On the Advanced tab, select the format you want to record in and then click OK.
- Open the Sound Recorder app, then click Start Recording.
- Once you’ve finished recording, click Stop Recording.
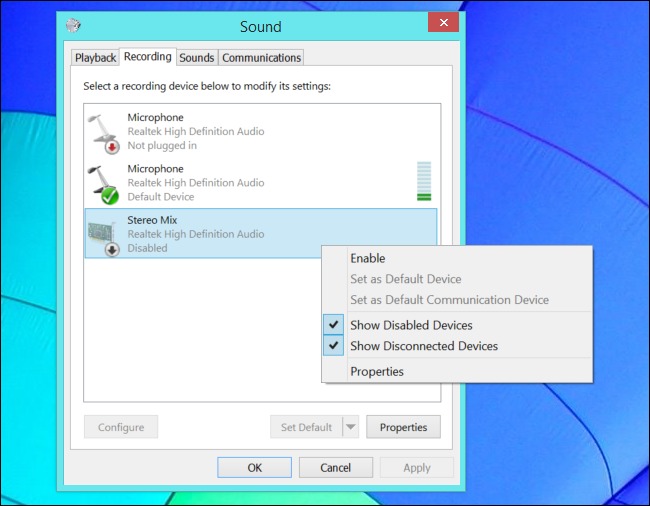
How to Record Computer Audio on Windows 10
Windows 10 offers a number of options for recording audio on your computer. Whether you want to record audio from a microphone, or capture what’s playing on your computer’s speakers, there are several different methods that can be used to record audio on Windows 10. In this article, we will discuss how to record computer audio on Windows 10.
The easiest way to record audio on Windows 10 is to use the built-in Windows Sound Recorder application. This app is included with all versions of Windows 10 and can be used to record audio from both the microphone and your computer’s speakers. To use the Windows Sound Recorder, simply open the Start menu and search for “Sound Recorder”. Once the app is open, click the “Record” button and your audio will be recorded.
Using Third-Party Audio Recording Software
In addition to the Windows Sound Recorder, there are also several third-party audio recording applications that can be used to record audio on Windows 10. Many of these applications offer more advanced features than the built-in Windows Sound Recorder, such as the ability to edit and mix audio, or the ability to record audio in higher quality audio formats. Some of the most popular audio recording applications for Windows 10 include Audacity, Adobe Audition, and WavePad.
Using a Virtual Audio Cable
Another way to record audio on Windows 10 is to use a virtual audio cable. A virtual audio cable is a software solution that allows you to route audio from one application to another. This can be used to record audio from any application on your computer, including web browsers, music players, and video games. The most popular virtual audio cable for Windows 10 is VB-Audio Cable.
Recording Audio from a Microphone
If you want to record audio from a microphone, you can do so using the Windows Sound Recorder, third-party audio recording applications, or a virtual audio cable. To record audio from a microphone, you will need to make sure your microphone is properly connected to your computer and the audio is being detected. Once your microphone is connected and the audio is being detected, you can then select the microphone as the input device when using the Windows Sound Recorder or third-party audio recording applications.
Using Third-Party Audio Recording Software
If you want to record audio from a microphone using a third-party audio recording application, you will need to make sure the application is configured to use your microphone as the input device. Most audio recording applications will allow you to select your microphone from the list of available input devices. Once you’ve selected the microphone, you can then record audio from the microphone.
Using a Virtual Audio Cable
If you’re using a virtual audio cable to record audio from a microphone, you will need to make sure the virtual audio cable is configured to use your microphone as the input device. Most virtual audio cables will allow you to select your microphone from the list of available input devices. Once you’ve selected the microphone, you can then route the audio from the virtual audio cable to the recording application.
Recording Audio from Speakers
If you want to record audio from your computer’s speakers, you can do so using the Windows Sound Recorder, third-party audio recording applications, or a virtual audio cable. To record audio from your computer’s speakers, you will need to make sure the audio is being outputted from the speakers. Once the audio is being outputted from the speakers, you can then select the speakers as the input device when using the Windows Sound Recorder or third-party audio recording applications.
Using Third-Party Audio Recording Software
If you want to record audio from your computer’s speakers using a third-party audio recording application, you will need to make sure the application is configured to use your speakers as the input device. Most audio recording applications will allow you to select your speakers from the list of available input devices. Once you’ve selected the speakers, you can then record audio from the speakers.
Using a Virtual Audio Cable
If you’re using a virtual audio cable to record audio from your computer’s speakers, you will need to make sure the virtual audio cable is configured to use your speakers as the input device. Most virtual audio cables will allow you to select your speakers from the list of available input devices. Once you’ve selected the speakers, you can then route the audio from the virtual audio cable to the recording application.
Few Frequently Asked Questions
What software is needed to record computer audio on Windows 10?
In order to record computer audio on Windows 10, you will need to use an audio recording software. There are a variety of free and paid audio recording softwares available that are compatible with Windows 10. Examples of some popular recording software include Audacity, OBS Studio, and Adobe Audition. These softwares should be downloaded and installed on your computer before you can begin recording computer audio.
How can I set up my microphone to record my computer audio?
In order to record your computer audio, you will need to first set up your microphone. Start by connecting your microphone to your computer via USB or audio jack. Then open the recording software you downloaded and open the settings. Within the settings, you will need to select the microphone you want to use for recording. After that is done, your microphone should be ready to record your computer audio.
How do I record my computer audio with the recording software?
First, you will need to open the recording software and select the microphone you want to use for recording. Then, you should adjust the settings to your preference. For example, you can adjust the recording quality, bitrate, and sample rate. Finally, you can hit the “record” button in the software and start recording your computer audio.
What format should I save my recordings in?
The format you save your recordings in will depend on what you plan to do with the recordings. If you plan to edit the recordings, it is best to save the audio in an uncompressed format like WAV or AIFF. If you plan to share the recordings, you can save them in a compressed format like MP3 or AAC.
Can I record multiple audio sources at once?
Yes, it is possible to record multiple audio sources at once using an audio recording software. In order to do this, you will need to connect multiple microphones to your computer and select them in the software. Each microphone will be recorded as a separate audio track, which can be edited and mixed together in the software.
What are some tips for recording computer audio?
When recording computer audio, it is important to make sure that your microphone is positioned correctly for optimal sound quality. You should also make sure that your computer is not too close to any other electronic devices, as this can cause interference. Additionally, it can be helpful to wear headphones while recording, as this will help you to monitor the audio in real time. Finally, make sure to save your recordings in a format that is appropriate for what you plan to do with them.
🔊 How to Record Audio on PC
Recording audio on your computer with Windows 10 is not as difficult as it may seem. With the help of the guide above, you should be able to quickly and easily start recording audio on your Windows 10 machine. Don’t forget to save your recordings in a safe and accessible place, so you can access them later. With the right steps and procedures, you’ll be able to record your audio with ease and confidence, so go ahead and get started today!




