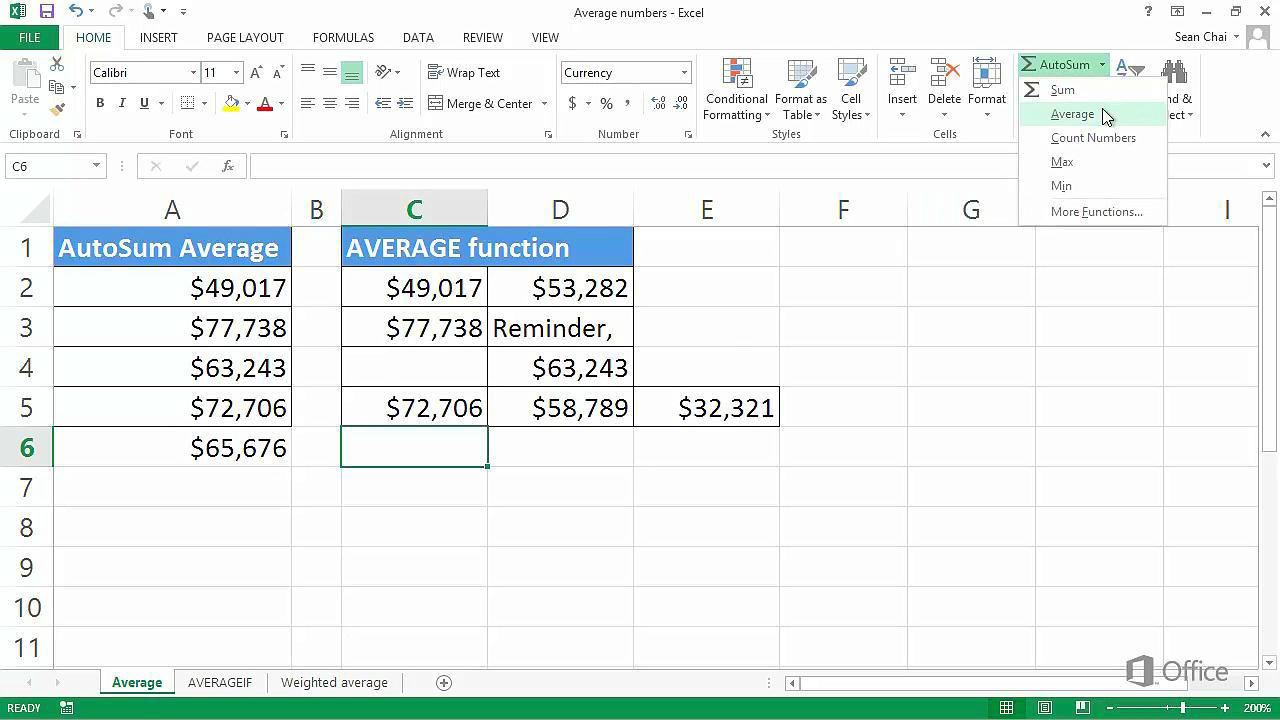How to Find the Average of a Column in Excel?
Do you often find yourself needing to quickly calculate the average of a specific column in Excel? Whether you’re a student, a business professional, or just someone who needs to crunch the numbers, Excel can be a great tool to help you quickly and easily find the average of a column. In this article, we’ll walk you through the step-by-step process of finding the average of a column in Excel.
Finding the Average of a Column in Excel:
- Open the Excel file you want to work with.
- Select the column whose average you want to calculate.
- Go to the ‘Formulas’ tab and select ‘Average’ from the ‘Statistical’ section.
- The average of the selected column will appear in the cell next to the selected column.
Calculating the Average of a Column in Excel
Excel is a powerful spreadsheet program with a wide range of features and tools. Among the many functions it provides, Excel can calculate the average of a column of numbers quickly and easily. This article will explain how to use the AVERAGE function to find the average of a column in Excel.
Step 1: Select the Range
The first step in calculating the average of a column in Excel is to select the range of cells that contain the numbers that you want to average. This is done by clicking and dragging the mouse to highlight the cells. You can also use the keyboard shortcuts CTRL+A to select the entire column or CTRL+SHIFT+ARROW to select the range of cells.
Step 2: Enter the AVERAGE Function
Once the range of cells has been selected, enter the AVERAGE function into the formula bar. To do this, type =AVERAGE( followed by the range of cells that you want to average. For example, if your range of cells is A1:A5, you would enter =AVERAGE(A1:A5). Then press Enter to calculate the average.
Step 3: View the Result
The result of the AVERAGE function will be displayed in the cell where you entered the function. This result will be the average of the numbers in the selected range of cells.
Calculating the Average of a Column With Empty Cells
If the range of cells that you are averaging contains empty cells, the AVERAGE function will ignore them and calculate the average of the numbers in the range. This is useful if your data contains some missing values.
Step 1: Select the Range
The first step in calculating the average of a column in Excel with empty cells is to select the range of cells that contain the numbers that you want to average. As described in the previous section, this is done by clicking and dragging the mouse to highlight the cells. You can also use the keyboard shortcuts CTRL+A to select the entire column or CTRL+SHIFT+ARROW to select the range of cells.
Step 2: Enter the AVERAGEA Function
Once the range of cells has been selected, enter the AVERAGEA function into the formula bar. To do this, type =AVERAGEA( followed by the range of cells that you want to average. For example, if your range of cells is A1:A5, you would enter =AVERAGEA(A1:A5). Then press Enter to calculate the average.
Calculating the Average of a Column With Text Values
If the range of cells that you are averaging contains text values, the AVERAGE function will not work. Instead, you must use the AVERAGEIF function. This function will ignore the text values and calculate the average of the numbers in the range.
Step 1: Select the Range
The first step in calculating the average of a column in Excel with text values is to select the range of cells that contain the numbers that you want to average. As described in the previous sections, this is done by clicking and dragging the mouse to highlight the cells. You can also use the keyboard shortcuts CTRL+A to select the entire column or CTRL+SHIFT+ARROW to select the range of cells.
Step 2: Enter the AVERAGEIF Function
Once the range of cells has been selected, enter the AVERAGEIF function into the formula bar. To do this, type =AVERAGEIF( followed by the range of cells that you want to average, the criteria for ignoring text values, and the criteria for including text values. For example, if your range of cells is A1:A5, you would enter =AVERAGEIF(A1:A5, “>0”, “>0”). Then press Enter to calculate the average.
Conclusion
Excel provides a wide range of functions for calculating the average of a column. Depending on the type of data in the column, you can use either the AVERAGE, AVERAGEA, or AVERAGEIF function to calculate the average. This article has explained how to use each of these functions to find the average of a column in Excel.
Related FAQ
Question 1: What is the easiest way to find the average of a column in Excel?
Answer: The easiest way to find the average of a column in Excel is to use the AVERAGE function. This function can be found in the “Formulas” tab, or by typing “AVERAGE” into the formula bar. Once you have selected AVERAGE, you will need to specify the cell range of the column, which will be used to calculate the average. After the cell range is specified, the average will be automatically calculated and displayed in the cell.
Question 2: How can I find the average of only certain cells in a column?
Answer: To find the average of only certain cells in a column, you will need to use the AVERAGEIF function. This function is found in the “Formulas” tab, or by typing “AVERAGEIF” into the formula bar. When using this function, you will need to specify the cell range of the column you wish to average, as well as the criteria for which cells you wish to include in the average. For example, you can use AVERAGEIF to calculate the average of all cells in the column that contain a value greater than zero.
Question 3: Is there a way to find the average of a column without using a formula?
Answer: Yes, there is a way to find the average of a column without using a formula. To do this, you can select the cells in the column you wish to calculate the average of and click the “Average” button in the “Home” tab. This will automatically calculate the average of the selected cells and display it in the formula bar.
Question 4: How can I find the average of multiple columns?
Answer: To find the average of multiple columns, you will need to use the AVERAGEIFS function. This function is found in the “Formulas” tab, or by typing “AVERAGEIFS” into the formula bar. When using this function, you will need to specify the cell ranges of each of the columns you wish to average, as well as the criteria for which cells you wish to include in the average. For example, you can use AVERAGEIFS to calculate the average of all cells in two columns that contain a value greater than zero.
Question 5: Is there a way to find the average of a column based on certain criteria?
Answer: Yes, there is a way to find the average of a column based on certain criteria. To do this, you will need to use the AVERAGEIF function. This function is found in the “Formulas” tab, or by typing “AVERAGEIF” into the formula bar. When using this function, you will need to specify the cell range of the column you wish to average, as well as the criteria for which cells you wish to include in the average. For example, you can use AVERAGEIF to calculate the average of all cells in the column that contain a value greater than zero.
Question 6: Is there a way to find the average of a column that excludes certain cells?
Answer: Yes, there is a way to find the average of a column that excludes certain cells. To do this, you will need to use the AVERAGEIFS function. This function is found in the “Formulas” tab, or by typing “AVERAGEIFS” into the formula bar. When using this function, you will need to specify the cell range of the column you wish to average, as well as the criteria for which cells you wish to exclude from the average. For example, you can use AVERAGEIFS to calculate the average of all cells in the column that contain a value less than or equal to zero.
In conclusion, finding the average of a column in Excel is a simple process that will allow you to quickly and accurately calculate the average of any set of numeric data. All you need to do is select the data, enter a simple formula, and the average will be displayed in the selected cell. With this knowledge, you can confidently and accurately analyze your data to make better decisions in your business.