How to Redline in Excel?
If you need to make changes to a spreadsheet or table in Excel, you may be wondering how to use the redlining feature. Redlining is a great way to quickly and easily identify changes that have been made to a document or spreadsheet. In this article, we will explain how to use the redlining feature in Excel to help you make changes to your spreadsheet or table quickly and effectively. So read on to learn more about how to redline in Excel.
Redlining in Excel is a powerful way to compare two versions of a document or track changes made to a document over time. To redline in Excel, you’ll need to create a new sheet in the workbook and make sure to label it as a Redline. Then, copy and paste the columns from the original sheet into the Redline sheet. You’ll then be able to highlight the differences between the two documents in the Redline sheet. Finally, you can use the Excel filter feature to quickly identify the changes made to the document.
- Create a new sheet in the workbook and label it as a Redline
- Copy and paste the columns from the original sheet into the Redline sheet
- Highlight the differences between the two documents in the Redline sheet
- Use the Excel filter feature to quickly identify the changes made to the document
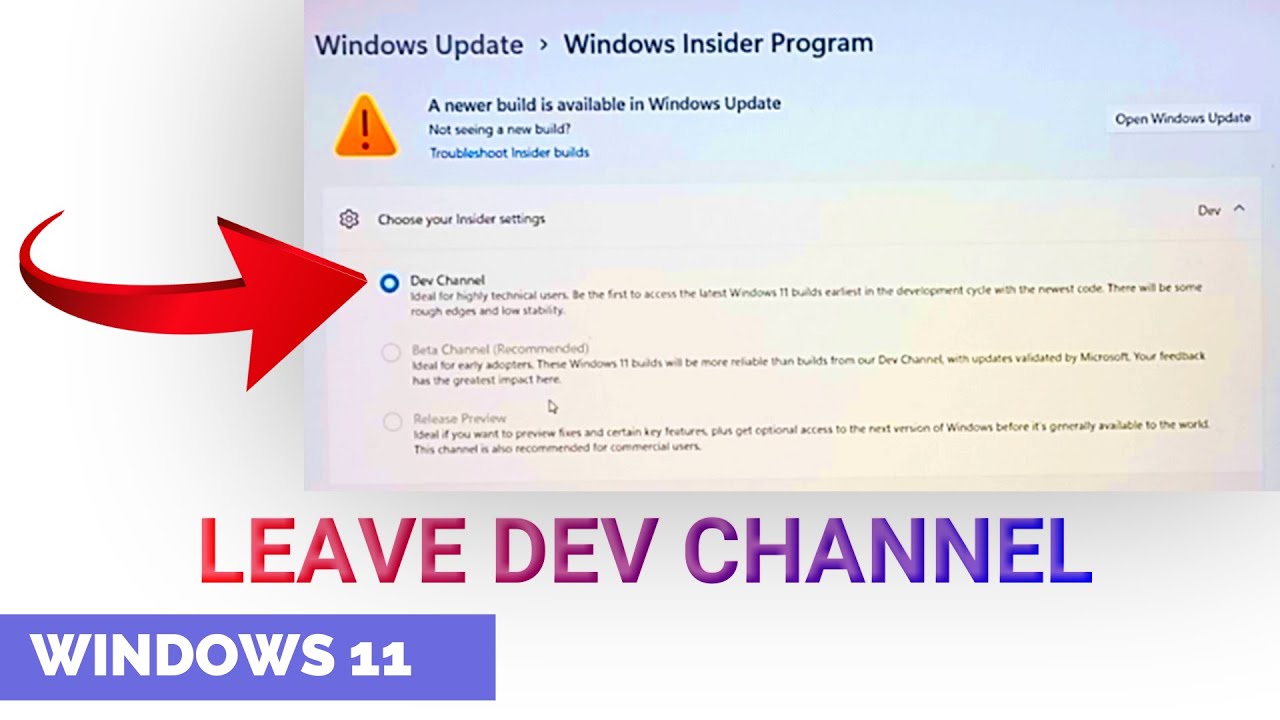
Introduction to Redlining in Excel
Redlining is a popular practice used to track changes in documents, particularly in Microsoft Excel. This process involves highlighting changes to a document in order to make them more visible and easier to identify. This makes it easier for multiple people to review the changes in a document before approving them. In this article, we’ll explain how to redline in Excel, so you can easily make changes and track them.
Understanding Redlining in Excel
Redlining in Excel is a useful practice for tracking changes in a document. When changes are made to a document, they are highlighted in a different color than what is present in the document. This makes it easy to spot the changes, so multiple people can review the document and make sure that the changes are accurate and approved.
The process of redlining in Excel is relatively simple. All you need to do is select the text or cells you want to redline, and then select the color you want to use to highlight the changes. You can also use the “Highlight Changes” option in Excel to track changes in the document. This feature allows you to keep track of who has made changes and when they were made.
Using the Highlight Changes Feature in Excel
The Highlight Changes feature in Excel is a simple way to redline documents. To use this feature, simply select the text or cells you want to redline, then select the “Highlight Changes” option. You can then choose the color you want to use to highlight the changes.
Once you’ve selected the color, you can then select the “Mark All” button to mark all of the changes in the document. You can then review the changes and make sure they are accurate before approving them.
Using the Compare Documents Feature in Excel
The Compare Documents feature in Excel is another way to redline documents. This feature allows you to compare two documents side-by-side and identify the differences between them. To use this feature, simply select the two documents you want to compare and then select the “Compare Documents” option.
Once you’ve selected the documents, you can then review the differences between the documents and make sure they are accurate before approving them. This feature makes it easier to track changes and make sure that the changes are approved by multiple people before they are accepted.
Editing and Approving Changes in Excel
Once you’ve identified the changes in a document and made sure they are accurate, you can then approve them. To do this, simply select the text or cells you want to approve and then select the “Approve” option. This will approve the changes, and they will be added to the document.
If you need to make any changes to the document after it has been approved, you can use the “Edit” option in Excel. This will allow you to make changes to the document and ensure that they are approved before they are accepted.
Tips for Redlining in Excel
Redlining in Excel is a useful practice for tracking changes in a document. Here are some tips to help you get the most out of the process and ensure that the changes are accurate and approved:
Create a Separate Sheet for Redlining
When redlining in Excel, it is important to create a separate sheet for redlining. This will make it easier for you to identify changes and make sure they are accurate before approving them.
Regularly Check for Changes
It is important to regularly check for changes in the document to make sure that the changes are accurate and approved. This will help you make sure that the document is up to date and that the changes have been approved by multiple people.
Conclusion
Redlining in Excel is a useful practice for tracking changes in a document. By following the steps outlined in this article, you can easily redline documents and make sure that the changes are accurate and approved.
Related FAQ
What is Redlining in Excel?
Redlining in Excel is the process of comparing two versions of the same spreadsheet to identify and mark changes between the two versions. It’s a useful tool when tracking changes over time or when preparing merged versions of documents. Redlining allows you to easily see which cells have been edited or added between two versions of the same spreadsheet.
What is Needed to Redline in Excel?
To redline in Excel, you’ll need two versions of the same spreadsheet – an original and an updated version. You can then open both versions of the spreadsheet side-by-side so that you can easily compare them. Additionally, you’ll need a few basic Excel tools, such as conditional formatting, comments and track changes.
How to Use Conditional Formatting to Redline in Excel?
To redline in Excel using conditional formatting, you’ll need to open both versions of the spreadsheet side-by-side. Once you’ve done that, select the cells you want to compare, go to the Home tab, select Conditional Formatting, and select New Rule. From here, select “Format only cells that contain” from the dropdown menu. Now, type “” into the box and click “Format”. Here you can select the color you want to use to highlight the changes.
How to Use Comments to Redline in Excel?
Using comments is an easy way to mark changes between two versions of the same spreadsheet. To use comments to redline in Excel, open both versions side-by-side and select the cell you want to comment on. Then, go to the Review tab and select New Comment. Here, you can type in the comment you want to add. The comment will appear in a box next to the cell.
How to Use Track Changes to Redline in Excel?
Track changes is a useful tool that allows you to track changes between two versions of the same spreadsheet. To use it, open both versions side-by-side, go to the Review tab, and select Track Changes. Now, any changes you make will be tracked and marked with a colored line. To accept or reject any changes, you can go to the Review tab and select Accept or Reject.
What are the Benefits of Redlining in Excel?
Redlining in Excel offers a number of benefits, including the ability to easily compare two versions of the same spreadsheet to identify and mark changes between the two. It’s a great tool for tracking changes over time or for preparing merged versions of documents. Additionally, it allows you to quickly and easily see which cells have been edited or added between two versions of the same spreadsheet.
In conclusion, learning how to redline in Excel can be a great way to identify changes in your spreadsheets quickly and easily. With a few simple steps, you can make the most of the redlining feature and get the most out of your work. Redlining in Excel can help you save time, improve accuracy, and simplify the process of tracking and managing changes in your spreadsheets. With a bit of practice, you can become a pro at redlining in Excel and take your spreadsheet skills to the next level.




