How to Fix Slow Computer Windows 11?
Are you constantly frustrated by how slow your computer is running? Do you feel like you’re always waiting for your computer to catch up with you? If so, then you’re not alone. Windows 11 is a great operating system, but like any system, it can suffer from slowdowns due to lack of maintenance, bloatware and other issues. Fortunately, there are a few simple steps you can take to help fix your slow computer and get it running like new again. In this article, we’ll look at how to fix slow computer Windows 11 and get your system back to peak performance.
If your computer is running slow, you can use built-in tools and third-party software to diagnose and fix performance issues. Here are a few steps to help improve the speed of your computer:
- Restart your computer. This simple action can fix many issues.
- Check for viruses and malware. Use your antivirus software to scan your system and remove any malicious programs.
- Uninstall programs you don’t need. These can slow down your computer.
- Check your hard drive for errors. You can use the built-in Windows Check Disk tool to scan for and fix errors.
- Clean up your start-up items. Go to the Task Manager and disable any unnecessary start-up programs.
- Update your drivers. Outdated drivers can cause problems and slow down your computer.
- Increase your RAM. Adding more RAM can help improve system performance.
These steps can help fix a slow computer and improve Windows 11 performance.
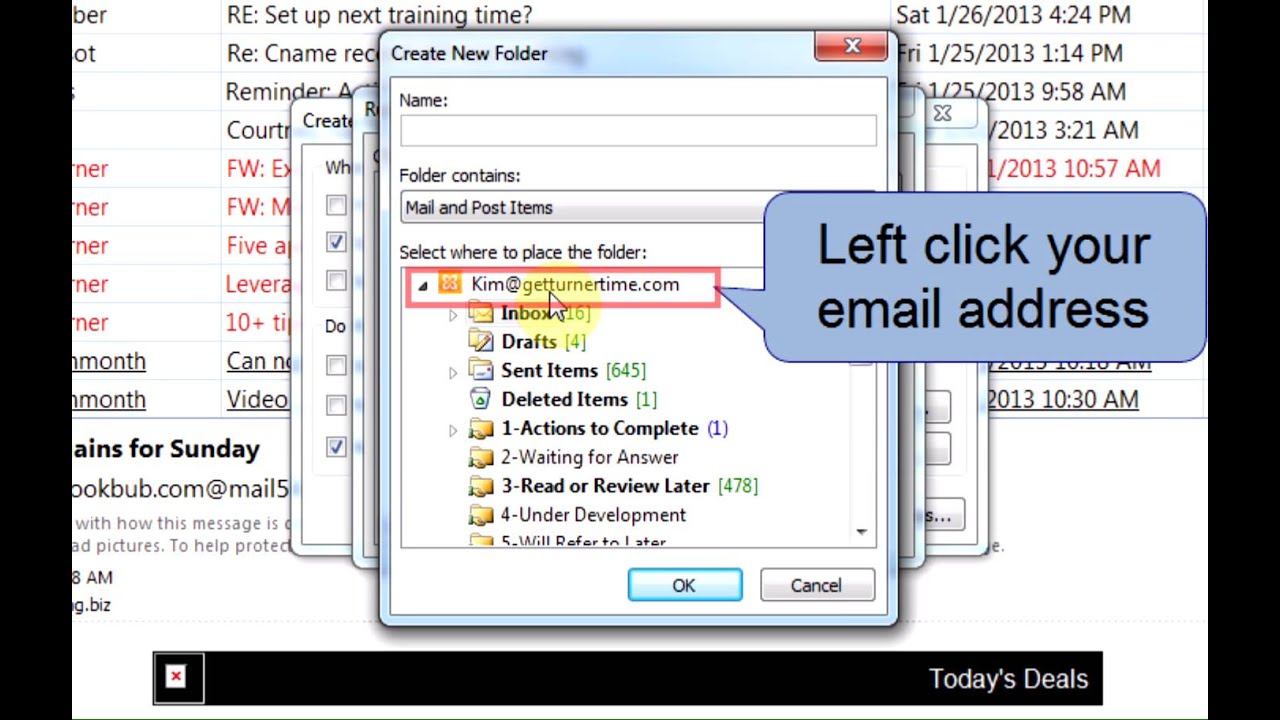
Troubleshooting Windows 11 to Fix a Slow Computer
When your computer is running slowly, it can be incredibly frustrating. Fortunately, there are several methods to try when troubleshooting a slow computer with Windows 11. This guide will walk you through some common steps to help you optimize your computer and get it running faster in no time.
The first step in troubleshooting a slow computer is to check the computer’s hardware. Check the amount of RAM and make sure it is compatible with your operating system. If you need more RAM, you may need to upgrade your computer. Also, check the amount of free hard drive space and make sure it is sufficient. If not, you may need to clean up your hard drive to free up more space.
Perform a System Scan to Check for Viruses and Malware
One of the most common causes of a slow computer is viruses or malware, which can slow down your computer’s performance. To check for these, you should run a system scan using a reliable security program, such as Windows Defender. This will help detect any potential threats and allow you to remove them from your system.
Another way to check for viruses or malware is to manually search your hard drive for any suspicious files. If you find any, you should delete them immediately. You should also ensure that all of your browsers and plugins are up-to-date and that your firewall is turned on.
Adjust the Visual Effects of Windows 11
Windows 11 has a variety of visual effects that can slow down your computer’s performance. To improve your computer’s speed, you can adjust the visual effects of Windows 11. To do this, go to the Control Panel and select “System and Security.” Then, select “System,” then “Advanced System Settings,” and then “Performance Settings.” On the Performance Options page, you can adjust the visual effects to improve your computer’s speed.
Disable Unused Programs and Services
Sometimes, programs and services can be running in the background without you being aware of it. This can slow down your computer’s performance. To check for any unused programs and services, go to the Control Panel and select “System and Security.” Then, select “Administrative Tools” and then “Services.” You can then disable any unnecessary programs and services to improve your computer’s speed.
Increase Virtual Memory for Improved Performance
Virtual memory is a temporary storage area on your hard drive that is used by Windows 11 when the RAM is full. If you have a slow computer, you can increase the virtual memory to improve the computer’s performance. To do this, go to the Control Panel and select “System and Security.” Then, select “System,” then “Advanced System Settings,” and then “Advanced” tab. Under the “Performance” section, select “Settings” and then “Advanced” tab. On the “Virtual Memory” page, you can adjust the settings to improve your computer’s speed.
Update Drivers and Software
Outdated drivers and software can cause your computer to run slowly. To improve your computer’s performance, you should make sure all of your drivers and software are up-to-date. To do this, go to the Control Panel and select “System and Security.” Then, select “System,” then “Device Manager,” and then “Software Update.” Here, you can check for any available updates and install them to improve your computer’s speed.
Free Up Disk Space to Improve Performance
Having a hard drive that is full of unnecessary files can slow down your computer’s performance. To free up disk space, you should delete any unnecessary files, such as old downloads or temporary files. You can also move large files to an external hard drive to free up more space. Additionally, you can use a disk cleanup tool to scan your hard drive for any unnecessary files and delete them.
Frequently Asked Questions
Q1. What Causes a Slow Computer?
A slow computer can be caused by a multitude of issues. Typically, slow computers are caused by insufficient system resources like lack of RAM, fragmented hard drives, or insufficient CPU power. Malware, viruses, and bloatware can also cause computers to slow down, as can outdated hardware and software.
Q2. How Can I Speed Up My Windows 11 Computer?
There are many ways to speed up a slow computer running Windows 11. First, you should make sure you have enough RAM and CPU power for your computer’s workload. If that’s not the issue, you can try clearing out clutter on your hard drive, removing bloatware and malware, and updating your drivers and software. You can also try using a disk defragmenter or disk cleaner to optimize your system’s performance.
Q3. How Can I Free Up RAM on My Windows 11 Computer?
You can free up RAM on your Windows 11 computer by closing any unnecessary applications and programs, and by uninstalling any programs you don’t use. You can also try using a RAM optimizer program to free up RAM and improve your system’s performance.
Q4. What Is the Best Way to Optimize Windows 11?
The best way to optimize Windows 11 is to ensure your system has sufficient resources such as RAM and CPU power, to keep your computer free of clutter, malware, and viruses, and to keep your drivers and software updated. You can also use a disk defragmenter or disk cleaner to optimize your system’s performance.
Q5. How Can I Remove Malware and Viruses from My Windows 11 Computer?
You can remove malware and viruses from your Windows 11 computer by using a reliable anti-virus program. Make sure you keep the program updated regularly, and run regular scans to detect and remove any malware or viruses on your system.
Q6. What Should I Do If My Computer Is Still Slow?
If your computer is still slow after following the steps above, you may need to consider upgrading your hardware. Upgrading your RAM, CPU, hard drive, or graphics card can help to improve your system’s performance. If you’re not comfortable upgrading your own hardware, you can always contact a professional to help you.
How To Fix Windows 11 Lagging and Slow Problem
If you’re having trouble with a slow computer Windows 11, don’t despair! With the right steps, you can easily speed up your system and make it run like new again. By disabling unwanted startup apps and services, running disk defragmentation, updating your drivers, and scanning your system for malware, you can dramatically improve the performance of your Windows 11 computer. With a few simple steps, you can make your computer run faster and smoother than ever before.




