How to Forward All Emails From Outlook to Gmail?
If you’re looking for a helpful guide on how to forward emails from Outlook to Gmail, you’ve come to the right place! In this article, we’ll cover the steps you need to take in order to successfully transfer emails from Outlook to Gmail. We’ll also discuss any potential issues you might face, as well as best practices you should follow to ensure the smooth transition of your emails. With this detailed guide, you’ll be able to easily and quickly forward emails from Outlook to Gmail in no time. So let’s get started!
To forward emails from Outlook to Gmail you can use the Microsoft Outlook mail forwarding feature. To do so, open Outlook and go to File > Account Settings > Account Settings. Select the account you want to forward, and then click Change. Under Mailbox Settings, select Forwarding and then select Forward a copy of incoming mail to. Enter the Gmail address you want to forward the emails to and click Save.
- Open Outlook and go to File > Account Settings > Account Settings.
- Select the account you want to forward.
- Click Change.
- Under Mailbox Settings, select Forwarding.
- Select Forward a copy of incoming mail to.
- Enter the Gmail address you want to forward the emails to.
- Click Save.
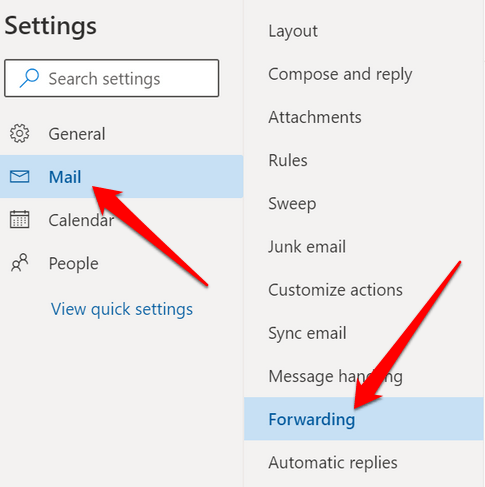
How to Transfer Outlook Emails to Gmail
Moving emails from Outlook to Gmail is a great way to consolidate your email accounts and keep all of your emails in one place. The process of forwarding Outlook emails to Gmail is relatively easy, and can be done in just a few steps. With a few clicks and a few minutes, you’ll be able to quickly transfer all of your emails from Outlook to Gmail.
Step 1: Enable IMAP in Outlook
The first step to transferring emails from Outlook to Gmail is to enable IMAP in Outlook. IMAP stands for Internet Message Access Protocol, and is a way for programs to access and manage emails. To enable IMAP in Outlook, open Outlook and go to Account Settings. Select the email account you want to transfer emails from, then click More Settings. Go to the Advanced tab, and make sure that the box next to “This server requires an encrypted connection (SSL)” is checked. Click OK.
Step 2: Add Your Gmail Account to Outlook
Once you’ve enabled IMAP in Outlook, you’ll need to add your Gmail account to Outlook. Open Outlook and go to File, then click on Add Account. Enter your Gmail address, then click on “Let me set up my account manually”. Select IMAP as the account type, and enter the server settings for Gmail. Click Next, then enter your Gmail password and click Connect.
Step 3: Forward Emails from Outlook to Gmail
Once you’ve added your Gmail account to Outlook, you can start forwarding emails from Outlook to Gmail. To do so, select the emails you want to forward in Outlook, then click the Forward button. Enter your Gmail address in the To field, and click Send. The emails will be sent to your Gmail account.
Step 4: Set Up an Auto-Forward Rule
If you want to forward all emails from Outlook to Gmail automatically, you can set up an auto-forward rule. To do so, open Outlook and go to Rules. Select Create Rule, then select “Forward messages that arrive in this account”. Select your Gmail address as the forwarding address, then click Finish.
Step 5: Delete Emails from Outlook
Once you’ve finished transferring emails from Outlook to Gmail, you can delete the emails from Outlook. To do so, select the emails you want to delete in Outlook, then click Delete. The emails will be deleted from Outlook, but will still remain in your Gmail account.
Tips for Transferring Outlook Emails to Gmail
Check the Spam Folder
When transferring emails from Outlook to Gmail, make sure to check your Gmail Spam folder. If any of the emails were marked as spam, they may have been automatically sent to the Spam folder.
Create a Label in Gmail
To keep your emails organized, create a label in Gmail for the emails you’ve transferred from Outlook. This will make it easier to find the emails later.
Create a Backup
To make sure that you don’t lose any emails, create a backup of your Outlook emails before transferring them to Gmail. This will ensure that you have a copy of all of your emails, even if something goes wrong during the transfer.
Related FAQ
What is the first step to Forward Emails From Outlook to Gmail?
The first step to forwarding emails from Outlook to Gmail is to create a Gmail account. To do so, visit the Gmail website, click on “Create Account”, fill out the form with your desired username and password, and click on “Next”. Once your account is created, you will be prompted to enter your phone number, which is required for verification purposes. Once you have entered your phone number, you will be able to access your Gmail account.
How do I connect Outlook and Gmail?
Once you have created a Gmail account, you can connect Outlook and Gmail. To do so, open Outlook, click on “Tools”, then “Account Settings”, then “New”. On the “Add New Account” window, select “Email Account”, enter your Gmail account information, and click on “Next”. After a few moments, Outlook will be successfully connected to your Gmail account.
How do I forward emails from Outlook to Gmail?
Once Outlook is connected to your Gmail account, you can forward emails from Outlook to Gmail. To do so, open Outlook, select the emails you would like to forward, click on the “Forward” button, and select “Gmail” from the drop-down menu. You will then be prompted to enter your Gmail credentials and click on “Send”. Your emails will be forwarded to your Gmail account.
What are the benefits of forwarding emails from Outlook to Gmail?
Forwarding emails from Outlook to Gmail provides a number of benefits, including the ability to access your emails from any device, improved security and privacy, better storage and organization, and increased efficiency. Additionally, forwarding emails from Outlook to Gmail allows you to use all of the features and tools available in Gmail, such as labels and filters, which can be used to better organize your emails.
What should I do if I need help with forwarding emails from Outlook to Gmail?
If you need help with forwarding emails from Outlook to Gmail, you can contact Microsoft Support or Gmail Support for assistance. Additionally, you can search online for tutorials or tips that may help you. Additionally, you can find a number of helpful resources on the Microsoft and Gmail websites.
Is forwarding emails from Outlook to Gmail a secure process?
Yes, forwarding emails from Outlook to Gmail is a secure process. Both Outlook and Gmail use secure protocols, such as TLS and SSL, to ensure that your emails are sent and received securely. Additionally, both Outlook and Gmail use encryption to protect your emails from unauthorized access.
How to Transfer / Forward Emails from Outlook to Gmail
Forwarding emails from Outlook to Gmail is a great way to keep your emails in one place and stay organized. With just a few simple steps, you can easily transfer your emails from Outlook to Gmail, allowing you to access them from anywhere and make sure that nothing is missed. With the ability to sync your emails across multiple devices, you can keep up with your communications and make sure that you are always up to date.




