How to Import Excel Into Quickbooks?
In today’s business world, having the ability to quickly and accurately import data into QuickBooks is essential for keeping your business running smoothly. With the right tools and knowledge, you can easily import data from Microsoft Excel into QuickBooks, saving you time and energy. In this article, we’ll walk you through the steps of how to import Excel into QuickBooks, so you can take advantage of the benefits of having your data in QuickBooks.
Importing Excel Spreadsheets Into Quickbooks
- Go to the File menu and select Utilities.
- Click Import and select Excel Files.
- Choose the Excel file you want to import.
- Select the worksheet you want to import.
- Click Next and choose the type of data you are importing.
- Choose the columns in the worksheet that you want to import.
- Click Finish.
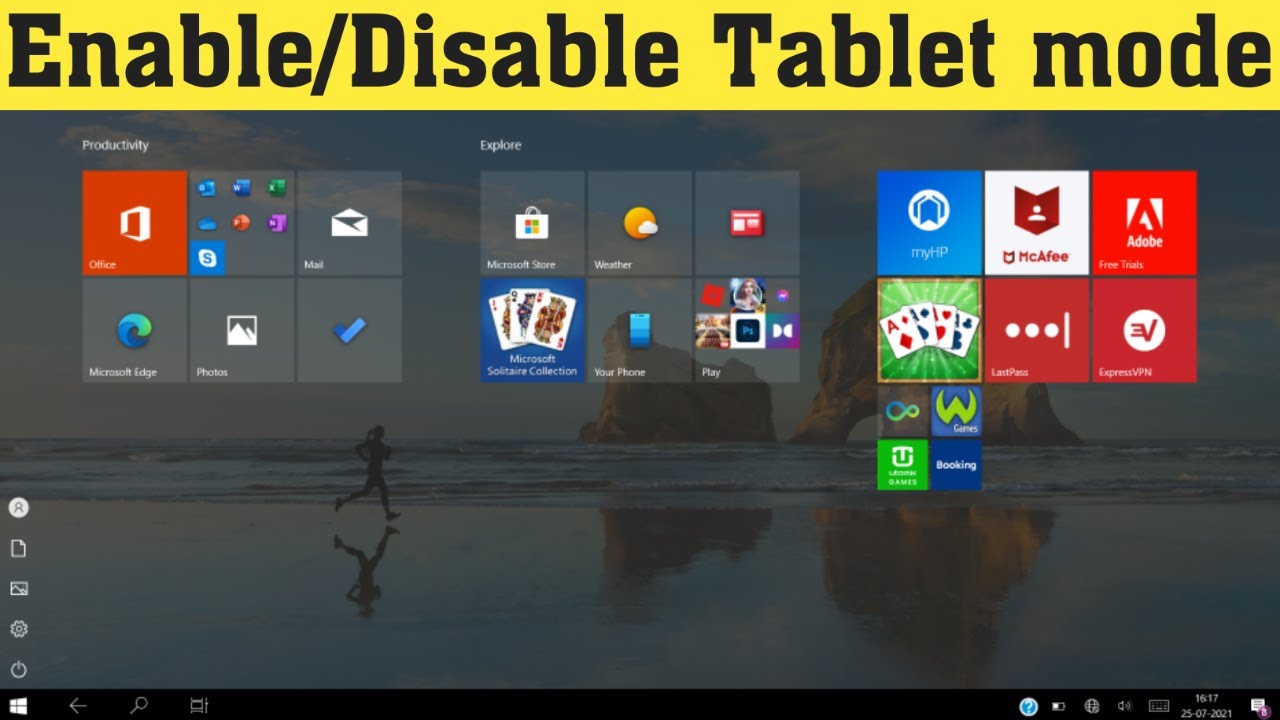
What Is QuickBooks and What Does It Do?
QuickBooks is an accounting software package used by small to medium-sized businesses to track financial transactions. It allows users to easily enter transactions into the software, categorize them, generate reports, and reconcile bank accounts. QuickBooks also integrates with other accounting software packages and allows users to import their data from Excel.
The process of importing Excel data into QuickBooks can be a time-consuming endeavor, but it can also be a great way to save time and money when it comes to bookkeeping. With the proper setup and a few easy steps, users can quickly and easily import their Excel data into QuickBooks.
How to Import Excel Into QuickBooks?
Before attempting to import Excel data into QuickBooks, it is important to make sure that the data is in the proper format. Excel data should be organized into columns and rows with labels at the top of each column. There should be no blank lines between the data and the labels, and the data should be organized in a way that makes sense.
Once the data is in the proper format, it is then time to import it into QuickBooks. To do this, users will need to open the Excel file in QuickBooks and select the option to import the data. QuickBooks will then prompt the user to select the range of data that they would like to import. After selecting the range, QuickBooks will begin to import the data. It is important to note that any errors in the data will be highlighted during the import process.
Examine The Data After It Is Imported
Once the data has been imported, users should be sure to thoroughly examine the data to make sure that everything imported correctly. This can be done by double-checking the data against the original Excel file. If any discrepancies are found, QuickBooks will allow users to edit the data before it is entered into the software.
It is also important to make sure that the data is properly categorized. QuickBooks offers a variety of categories that can be used to classify the data, and it is important to make sure that each transaction is properly categorized. This will make it easier to generate reports and to reconcile accounts.
Tips To Make The Import Process Easier
To make the process of importing Excel data into QuickBooks easier, users should be sure to use the same labels in both the Excel file and QuickBooks. This will make it easier to match the data when it is being imported. It is also important to make sure that all data is up-to-date and accurate before attempting to import it into QuickBooks.
Additionally, users should make sure that they are familiar with the QuickBooks interface before attempting to import data. This will help to make the process go more smoothly and ensure that everything is imported correctly.
Conclusion
Importing Excel data into QuickBooks can be a time-consuming endeavor, but it can also be a great way to save time and money when it comes to bookkeeping. By following the steps outlined above and making sure that the data is in the proper format, users can quickly and easily import their Excel data into QuickBooks.
Related FAQ
Question 1: What is QuickBooks?
Answer: QuickBooks is an accounting software program developed by Intuit that allows businesses to manage their finances in a single, integrated platform. The software is designed to make it easy for businesses to create invoices, track expenses, manage payroll, and generate financial reports. QuickBooks can also be used to import data from external sources such as Excel, making it easier to keep track of financial data.
Question 2: How Do I Import Excel Into QuickBooks?
Answer: Importing Excel data into QuickBooks is simple and straightforward. First, open the QuickBooks software and select the “File” menu. From here, select “Import” and then “Excel Files” from the drop-down menu. The next step is to select the Excel file you want to import and select the “Open” button. QuickBooks will then prompt you with the necessary fields to complete the import.
Question 3: What Type of Data Can be Imported Into QuickBooks?
Answer: QuickBooks allows users to import a variety of data from external sources such as Excel. This includes data from customer lists, vendors, items, chart of accounts, and more. Additionally, QuickBooks also allows users to import sales data, which can be used to generate reports on customer spending habits.
Question 4: Is There a Limit to the Amount of Data That Can be Imported into QuickBooks?
Answer: Yes, there is a limit to the amount of data that can be imported into QuickBooks. The QuickBooks software can only handle a certain number of records at one time, which is typically around 500. If you have more data than this, it is recommended that you break it up into smaller batches for import.
Question 5: What Are the Benefits of Importing Excel Data Into QuickBooks?
Answer: Importing Excel data into QuickBooks has a variety of benefits. It allows businesses to quickly and easily transfer data from external sources such as Excel into QuickBooks, making it easier to track and manage finances. Additionally, it can also be used to generate reports and insights on customer spending habits and other financial information.
Question 6: Is There a Tutorial Available to Learn How to Import Excel Into QuickBooks?
Answer: Yes, there are a variety of tutorials available to learn how to import Excel data into QuickBooks. Intuit, the software’s developer, provides an extensive library of tutorials, webinars, and other resources to help users get started with the software. Additionally, there are also a number of third-party tutorials available online that provide step-by-step instructions for importing Excel data into QuickBooks.
In conclusion, importing Excel into Quickbooks is a relatively simple process that can save time and effort when managing financial data. With a few easy steps, you can efficiently and securely transfer data into Quickbooks and keep your financial records up to date. With the right preparation and knowledge, you can be sure that your financial data remains organized and accurate.




