How to Insert Checkbox in Excel Mac?
Are you struggling to figure out how to insert checkboxes in Excel for Mac? Checkboxes allow you to mark off items on a list, quickly and easily. If you need to make a checklist in Excel, checkboxes are a great way to do it. In this article, you’ll learn the simple steps to getting checkboxes into your Excel Mac documents. With a few clicks of the mouse, you’ll be creating checklists and checkboxes in no time.
Inserting a Checkbox in Excel for Mac
- In Excel for Mac, first open the spreadsheet you wish to add a checkbox to.
- Go to the Insert tab and select the Shapes dropdown menu.
- Select the checkbox option and click and drag to create the checkbox in your spreadsheet.
- Right click on the checkbox and select Format Control.
- The Control tab will open and you can select the cell link option.
- In the formula box, type the cell you want to link the checkbox to.
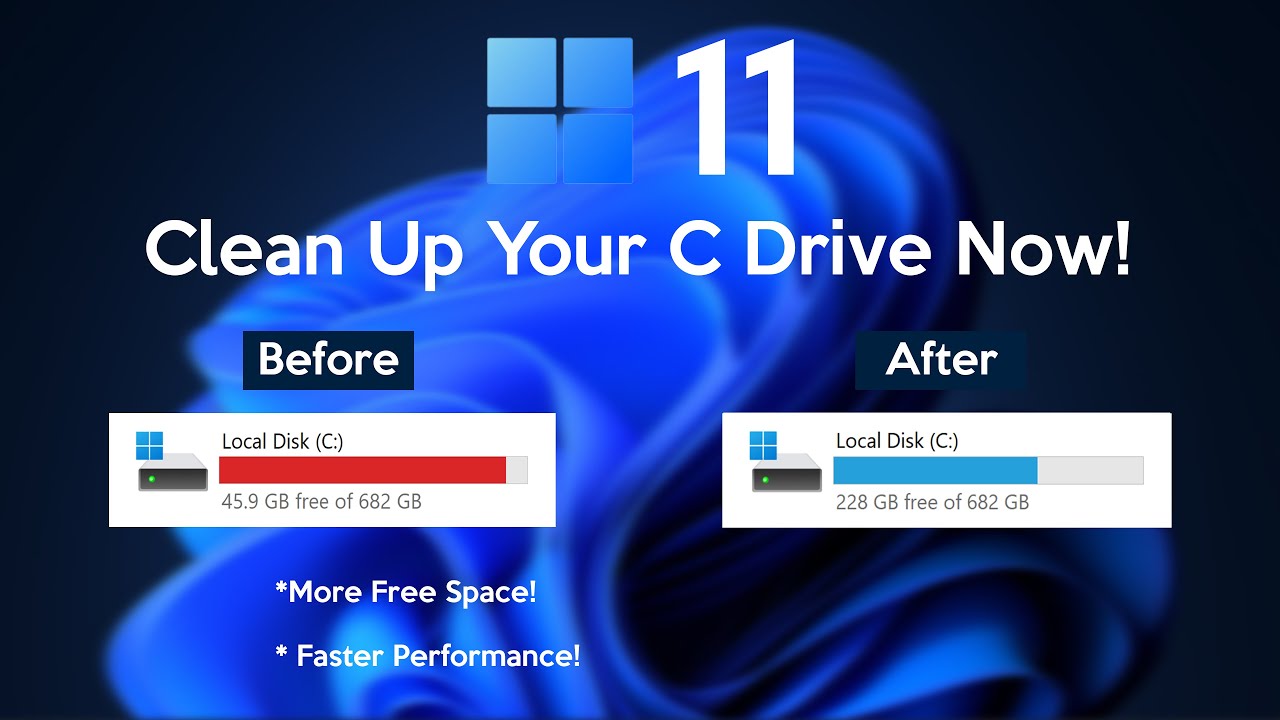
How to Add a Checkbox in Excel for Mac
Checkboxes in Microsoft Excel can provide an interactive way to quickly select certain items from a list. Adding a checkbox in Excel for Mac is slightly different than in Windows, but the steps to add one are still relatively simple. In this article, we’ll show you how to add a checkbox in Excel for Mac.
Using the Developer Tab
The easiest way to add a checkbox in Excel for Mac is to use the Developer tab. This tab is hidden by default, so you’ll need to make it visible before you can add a checkbox. To do this, select Excel in the menu bar, then click “Preferences” and click on the “ribbon” tab. Then, select the “Developer” checkbox and click “OK”.
Once the Developer tab is visible, you’ll need to select the “Design Mode” button. This will allow you to add the checkbox to your spreadsheet. Then, select the “checkbox” icon from the Developer tab, and click and drag the mouse to draw the checkbox in the spreadsheet.
Using a Formula
If you don’t want to use the Developer tab, you can also add a checkbox to your spreadsheet with a formula. To do this, you’ll need to enter a formula in a cell. The formula is =IF(A2=”Yes”,TRUE,FALSE). This formula will display a checkbox in the cell if the value of the cell is “Yes”.
You can also use this formula to add a checkbox to multiple cells. To do this, you’ll need to select the cells you want to add the checkbox to, then enter the formula in the “formula bar”. Then, press “Enter” and the checkboxes will be added to the selected cells.
Using a Macro
You can also add a checkbox to your spreadsheet by using a macro. To do this, select the “View” tab, then click on the “Macros” button. Then, select “Create Macro” and enter a name for the macro.
Then, select the “Record” button and select the cell where you want to add the checkbox. Then, select the “checkbox” icon from the Developer tab, and click and drag the mouse to draw the checkbox in the spreadsheet.
Customizing the Checkbox
Once you’ve added the checkbox to your spreadsheet, you can customize it by changing its size, color, and other properties. To do this, select the checkbox and click on the “Format Control” button in the Developer tab. Then, you can adjust the properties of the checkbox as desired.
Using a Third-Party Add-In
If you want to add a checkbox to your spreadsheet but don’t want to use the Developer tab or a macro, you can also use a third-party add-in. There are a variety of add-ins available for Excel for Mac that make it easy to add a checkbox to your spreadsheet. These add-ins allow you to quickly add checkboxes with just a few clicks.
Few Frequently Asked Questions
Question 1: What is a Checkbox in Excel?
Answer: A checkbox in Excel is a type of input field that allows a user to select a desired option from a list of preset choices. It is often used in forms and surveys to prompt a user to select an appropriate answer to a question. Checkboxes can be used to create checklists, filter data, mark tasks as complete, and more.
Question 2: How Do I Insert a Checkbox in Excel Mac?
Answer: To insert a checkbox in Excel Mac, first click the Developer tab in the ribbon. Then, click the Insert icon in the Controls group. This will open the Insert Object dialog box. Select the ‘check box’ option and click OK. Finally, click on the worksheet to place the checkbox.
Question 3: How Do I Use a Checkbox in Excel Mac?
Answer: To use a checkbox in Excel Mac, first select the cell where you want to add the checkbox. Then, click the Developer tab and select the Insert icon in the Controls group. This will open the Insert Object dialog box. Select the ‘check box’ option and click OK. Finally, click on the worksheet to place the checkbox. You can then click on the checkbox to toggle between checked and unchecked.
Question 4: How Do I Link a Checkbox to a Cell in Excel Mac?
Answer: To link a checkbox to a cell in Excel Mac, first create the checkbox as described in the previous question. Then, right-click on the checkbox and select Format Control. In the Control tab, select the ‘Cell link’ option and enter the cell reference of the cell you want to link the checkbox to. Finally, click OK. Now, when the checkbox is checked, the linked cell will display the value ‘TRUE’, and when the checkbox is unchecked, the linked cell will display the value ‘FALSE’.
Question 5: How Do I Add a Checkbox to Multiple Cells in Excel Mac?
Answer: To add a checkbox to multiple cells in Excel Mac, first select the range of cells you want to add the checkbox to. Then, click the Developer tab and select the Insert icon in the Controls group. This will open the Insert Object dialog box. Select the ‘check box’ option and click OK. Finally, click on the worksheet to place the checkbox. You can then drag the checkbox to the desired cells.
Question 6: How Do I Delete a Checkbox in Excel Mac?
Answer: To delete a checkbox in Excel Mac, first select the checkbox you want to delete. Then, press the Delete key. You can also right-click on the checkbox and select Delete. Finally, click on the worksheet to confirm the deletion of the checkbox.
By following the simple steps outlined in this article, you can easily insert checkboxes into your Excel Mac worksheet. Now, you can conveniently create interactive lists, surveys and forms, track events, and more. With a few clicks, you can turn your Excel Mac worksheet into a powerful tool to help you organize, manage, and analyze data. So, go ahead and get creative with checkboxes in Excel Mac!




