How to Insert Gif Into Email Outlook?
Are you trying to make your emails more engaging and interactive? Then you need to learn how to insert GIFs into your Outlook emails! GIFs are a great way to add fun and animation to your emails, making them stand out from the crowd and keeping your readers engaged. In this article, we will be taking a look at how you can use Outlook to add GIFs to your emails, giving you the power to make your emails more entertaining and dynamic. So let’s dive in and see how you can get started!
Inserting a GIF into an Outlook email is easy and only takes a few simple steps. First, open Outlook and create a new message. Then, click the Insert tab and select Pictures from the ribbon. You can select the GIF from your computer or online. Once the GIF is in the body of the message, you can resize it to fit the email. Finally, click the Send button to include the GIF in the email.
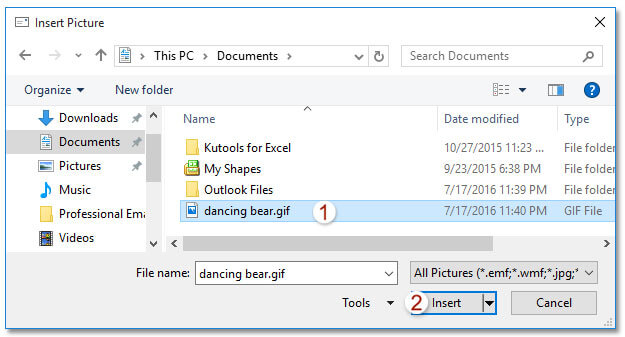
Insert Animated Gifs into Email with Outlook
Inserting animated graphics into Outlook emails is a great way to add fun, visually appealing elements to your messages. Whether you’re looking to add a funny gif to a work email or spice up a casual message to friends, you can easily embed a gif in Outlook with a few simple steps.
To insert a gif into an Outlook email, you’ll first need to save the gif file to your computer. The gif can be found online, or you can create your own using a gif-making program. Once you have the gif saved to your computer, you can add it to your Outlook email using a few different methods. The two most efficient ways to add a gif to an Outlook email are to use the Insert tab or to paste the gif directly into the body of the email.
Using the Insert Tab
The easiest way to insert a gif into an Outlook email is to use the Insert tab. To begin, open your Outlook email and select the Insert tab at the top of the window. From there, select Pictures > Picture from File. This will open a new window where you can select the gif file from your computer. Once the gif is selected, simply click the Insert button to add the gif to your email.
Previewing the Gif
Before inserting the gif, you can preview it by selecting the Preview button. This will open a small window where you can see what the gif will look like in the email. You can also adjust the size of the gif by selecting the Size tab at the top of the window.
Resizing the Gif
If you need to resize the gif after inserting it, you can do so by selecting the gif and dragging the corners of the image. This will adjust the size of the gif in the email.
Pasting the Gif Directly into the Body of the Email
If you don’t want to use the Insert tab, you can paste the gif directly into the body of the email. To do this, open the gif file on your computer and select the Copy option. Then, open the Outlook email and select the Paste option. This will place the gif in the body of the email.
Editing the Gif
Once the gif is in the email, you can edit it by selecting the gif and dragging the corners of the image. This will adjust the size of the gif in the email. You can also right-click on the gif and select the Format Picture option to make further changes to the image.
Sending the Email with the Gif
After you’ve added and adjusted the gif in the email, you can send the message. Simply click the Send button at the top of the window to send the email with the gif attached.
Note: Animated gifs may not work in all email clients. If the recipient does not have an email client that supports animated gifs, the image will appear as a static image.
Top 6 Frequently Asked Questions
What is a GIF?
A GIF (Graphic Interchange Format) is an image format commonly used for images on the web and sprites in software programs. It supports up to 8 bits per pixel for each image, allowing a single image to reference its own palette of up to 256 different colors chosen from the 24-bit RGB color space. GIFs are popular due to their wide support and portability, as they are supported by all web browsers and most operating systems.
How to Insert Gif Into Email Outlook?
In order to insert a GIF into an email in Outlook, first create a new email message. Then, click the “Insert” tab at the top of the message and select “Pictures” from the drop-down menu. Select the GIF file you want to insert, then click the “Insert” button. The GIF will be automatically added to the email message.
What are the Benefits of Inserting a GIF Into Email Outlook?
Inserting a GIF into an email in Outlook provides several benefits. GIFs can help to capture the attention of the recipient, making them more likely to read the email. GIFs can also help to break up a text-heavy email and make it more visually appealing. Additionally, GIFs can help to convey an emotion or sentiment that may be difficult to express in text.
Are GIFs Compatible with All Email Clients?
GIFs are generally compatible with most email clients, including Outlook. However, some email clients may not support animations or may not support the full range of colors used in a GIF. Additionally, some email clients may block GIFs due to security concerns.
What is the Size Limit for a GIF Inserted Into an Email?
The size limit for a GIF inserted into an email in Outlook depends on the email provider. Generally, GIFs should be kept under 1 MB for best results. Additionally, it is recommended to keep the width and height of the GIF under 600 px.
Are There Any Security Concerns When Inserting a GIF Into an Email?
Inserting a GIF into an email in Outlook may pose some security concerns. Some email clients may block GIFs as they are a potential vector for malicious software. Additionally, GIFs should be scanned for viruses before being inserted into an email message.
How To Add Animated GIF To Outlook Email – Insert GIFs In Outlook Mail
Using an animated gif in an Outlook email can help you stand out and make your message more engaging. With just a few simple steps, you can add a gif to your email in Outlook and make an impact. Don’t be afraid to get creative and use gifs to show your personality and make your emails more memorable. So the next time you want to send an Outlook email with a gif, you know how to get it done!




