How to Install Windows Defender on Windows 10?
Installing Windows Defender on Windows 10 can be a daunting task, especially for those unfamiliar with the process. However, with the right instructions and guidance, you can easily set up Windows Defender to protect your computer from malicious software and viruses. In this article, we’ll show you how to install Windows Defender on Windows 10, as well as provide helpful tips to ensure your computer is as secure as possible. So if you’re ready to get started, let’s dive in and learn how to install Windows Defender on Windows 10.
- First, open the Start menu, and search for ‘Windows Defender Security Center’.
- From the search results, select the Windows Defender Security Center app.
- Then, open the app. You should see a prompt inviting you to turn on Windows Defender.
- Click on the ‘Turn on’ button, and Windows Defender will start scanning your system.
- You can also choose to customize the experience and fine-tune the settings.
That’s it! Windows Defender is now installed and running on your Windows 10 device.
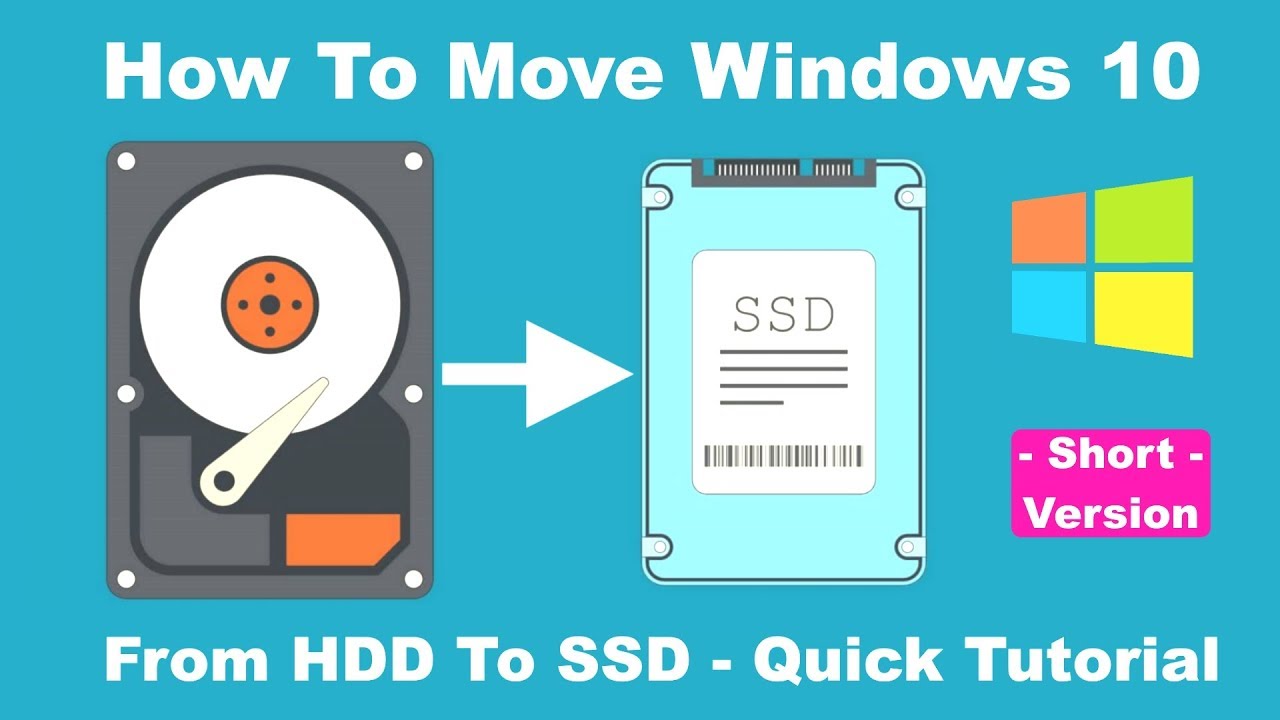
How to Download and Install Windows Defender on Windows 10
Windows Defender is a powerful antivirus and antispyware tool that comes built-in with the Windows 10 Operating System. It provides real-time protection against malware and other cyber threats. Windows Defender is easy to download and install, and it’s free. In this article, we will explain how to download and install Windows Defender on Windows 10.
Before downloading and installing Windows Defender, make sure you have the latest updates for Windows 10 installed. To do this, open the Start menu and select Settings > Update & Security > Windows Update. Click on the “Check for Updates” button and wait for the updates to download and install. Once the updates are installed, you can proceed with the installation of Windows Defender.
Step 1: Download Windows Defender
The first step is to download Windows Defender. To do this, open the Microsoft Store by clicking on the Start menu, and then clicking on the Microsoft Store icon. Search for Windows Defender, and then click on the “Get” button to start the download. Once the download is complete, you can proceed to the next step.
Step 2: Install Windows Defender
Once the download is complete, the installation process will begin. Follow the on-screen instructions to complete the installation. When the installation is finished, Windows Defender will automatically be enabled and start providing real-time protection against malware and other cyber threats.
Step 3: Configure Windows Defender
After Windows Defender is installed, you can configure it to meet your needs. To do this, open the Windows Defender Security Center by clicking on the Start menu, and then clicking on the Windows Defender icon. From the Windows Defender Security Center, you can configure the settings for virus and threat protection, firewall and network protection, and more.
Step 4: Update Windows Defender
To ensure that Windows Defender is providing the best protection possible, you should regularly update it. To do this, open the Windows Defender Security Center and click on the “Check for Updates” button. This will check for any available updates and install them automatically.
Step 5: Run a Scan
It is a good idea to run a scan with Windows Defender regularly to make sure your computer is secure. To do this, open the Windows Defender Security Center, and then click on the “Scan Now” button. This will start a quick scan of your computer for any potential threats. If any threats are found, Windows Defender will take the necessary steps to remove them.
Related FAQ
1. What is Windows Defender?
Windows Defender is a free anti-malware and antivirus software developed by Microsoft. It is included in Windows 10 and is designed to protect users from viruses, malware, ransomware, and other malicious threats. It is a built-in feature of Windows 10 and can be enabled or disabled from the Windows Settings.
2. How do I install Windows Defender on Windows 10?
To install Windows Defender on Windows 10, open the Windows Settings by clicking on the Start button and selecting Settings. In the Settings window, select Update and Security, then select Windows Defender. On the Windows Defender page, select the On button to enable Windows Defender. Windows Defender will start downloading and installing, and will be ready to use once the installation is complete.
3. Is Windows Defender enough to protect my computer?
Windows Defender can provide basic protection from viruses and malware, but it is not as comprehensive as some other antivirus programs. It is recommended to use Windows Defender alongside other antivirus software for more comprehensive protection.
4. Is Windows Defender free?
Yes, Windows Defender is free and included with Windows 10. It does not require a subscription or any additional fees to use.
5. How do I update Windows Defender?
Windows Defender is designed to update automatically, so you do not need to manually update it. If you want to check the status of your updates, you can open the Windows Settings and select Update and Security, then choose Windows Defender. On the Windows Defender page, you can select the Check for updates button to check for any available updates.
6. Can I use Windows Defender to scan for viruses?
Yes, Windows Defender can scan for viruses and other malicious threats. You can open the Windows Settings, then select Update and Security and choose Windows Defender. On the Windows Defender page, select the Scan now button to start a scan. You can choose between a quick scan, a full scan, or a custom scan.
How to download and install Microsoft Defender antivirus for windows Free
Installing Windows Defender on Windows 10 is easy and straightforward. With just a few clicks, you can have your computer protected by one of the world’s best antivirus programs. While Windows Defender is not a perfect solution, it is a great first line of defense against malware and other malicious threats. It’s well worth the effort to install and keep it up to date. Have peace of mind knowing that your computer is well protected from malicious threats.




