How to Make a Box in Microsoft Word?
If you’re looking for an easy way to create a box in Microsoft Word, you’ve come to the right place! This tutorial will show you the simple steps required to make a box in Microsoft Word with just a few clicks of the mouse. We’ll cover how to insert a text box, how to create a box with borders and shading, and how to customize your box to look exactly how you want it. By the end of this tutorial, you’ll be able to make a professional-looking box in Microsoft Word quickly and easily.
- Open Microsoft Word and create a new document.
- On the Home tab, click the “Drawing” button in the Illustrations group.
- Under the “Insert Shapes” section, click the rectangle shape.
- Click and drag the mouse cursor to draw the box.
- Once the box is drawn, click on it to select it.
- Click the “Format” tab and choose a color for the box.
- Click the “Format” tab and choose a border width and style for the box.
- Click the “Shape Outline” drop-down menu and select the “No Outline” option.
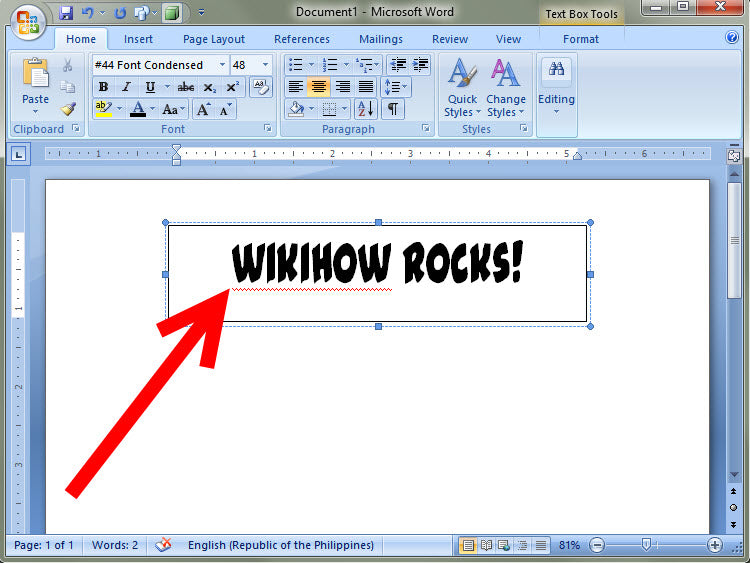
Make a Box in Microsoft Word
Creating a box in Microsoft Word is a quick and efficient way to add structure and visual appeal to a document. There are several ways to make a box in Word, depending on what type of box you need and the purpose of the box. In this article, we’ll provide an overview of how to make a box in Word and provide some tips on how to make the most of the features available.
Create a Text Box
Text boxes are used to add text and images to a document. To create a text box in Word, click the Insert tab and then select the Text Box option. This will open the Text Box window, which you can use to customize the size and shape of your text box. You can also use this window to add a border, background color, and other formatting options.
Once you’ve created your text box, you can add text and images to it. To do this, click inside the text box and start typing. You can also drag and drop images into the text box. When you’re finished, click outside of the text box to save your changes.
Create a Drawing Box
Drawing boxes are used to create shapes, lines, and other graphics. To create a drawing box in Word, click the Insert tab, select the Shapes option, and then choose the shape you want. You can also click the More button to access additional shapes and options.
Once you’ve created your drawing box, you can customize it with different colors, line weights, and other formatting options. You can also add text to the drawing box, if desired. When you’re finished, click outside of the drawing box to save your changes.
Create a Table
Tables are used to organize and present data in a document. To create a table in Word, click the Insert tab and then select the Table option. This will open the Table window, which you can use to customize the size and structure of your table.
Once you’ve created your table, you can add text and images to it. To do this, click inside a cell and start typing. You can also drag and drop images into the table. When you’re finished, click outside of the table to save your changes.
Create a SmartArt Graphic
SmartArt graphics are used to create diagrams, flowcharts, and other visuals. To create a SmartArt graphic in Word, click the Insert tab and then select the SmartArt option. This will open the SmartArt window, which you can use to select the type of graphic you want.
Once you’ve created your SmartArt graphic, you can customize it with different colors, formatting options, and other features. You can also add text to the graphic, if desired. When you’re finished, click outside of the graphic to save your changes.
Create a Word Art
Word Art is used to create text-based graphics. To create Word Art in Word, click the Insert tab and then select the Word Art option. This will open the Word Art window, which you can use to customize the font, size, and style of your Word Art.
Once you’ve created your Word Art, you can customize it with different colors, formatting options, and other features. You can also add text to the Word Art, if desired. When you’re finished, click outside of the Word Art to save your changes.
Few Frequently Asked Questions
Question 1: What is the easiest way to make a box in Microsoft Word?
Answer: The easiest way to make a box in Microsoft Word is to use the “Drawing Canvas” feature. This feature allows you to draw custom shapes, lines, and boxes directly onto your document. To access the Drawing Canvas, simply select the “Insert” tab, then click on “Shapes.” Select a shape from the menu and then drag and drop it onto the document. You can then customize the size, shape, and fill color of the box.
Question 2: How do I edit the size of the box in Microsoft Word?
Answer: To edit the size of the box in Microsoft Word, select the box and then click on one of the corner anchors. This will allow you to drag and resize the box to your desired size. You can also use the “Size” option on the “Format” tab to enter the precise size of the box.
Question 3: How do I change the color of the box in Microsoft Word?
Answer: To change the color of the box in Microsoft Word, select the box and then click on the “Fill Color” option on the “Format” tab. This will open a color palette, allowing you to choose a new color for the box. You can also select the “No Fill” option to remove the color from the box.
Question 4: How do I add text to the box in Microsoft Word?
Answer: To add text to the box in Microsoft Word, simply double-click on the box. This will open the “Text Box” dialog box, allowing you to enter text into the box. You can also customize the font, size, and color of the text.
Question 5: How do I add an outline to the box in Microsoft Word?
Answer: To add an outline to the box in Microsoft Word, select the box and then click on the “Line” option on the “Format” tab. This will open a menu of line styles, allowing you to choose the exact outline style you want for the box. You can also customize the color, weight, and dash style of the line.
Question 6: How do I make a 3D box in Microsoft Word?
Answer: To make a 3D box in Microsoft Word, select the box and then click on the “3-D Rotation” option on the “Format” tab. This will open a menu of 3D rotation options, allowing you to choose the exact 3D style you want for the box. You can also customize the shadow, reflection, and bevel effects of the 3D box.
How to Make 6 Boxes to Write in on Microsoft Word or Publisher : Microsoft Office Lessons
Making a box in Microsoft Word is a fairly simple process. With a few clicks and some basic customization, users can create a professional-looking box in their Word document. By following the steps outlined in this article, users of any level of experience with Microsoft Word will be able to confidently create a perfect box for their document. With a little practice, you’ll be a pro at making boxes in Microsoft Word in no time.




