How to Make Food Menu Microsoft Word?
Are you a restaurant owner looking for an easy way to make a professional-looking food menu? Or maybe you’ve been tasked with creating a menu for a special event. Either way, Microsoft Word is an excellent tool to help you create a great-looking food menu. In this article, we’ll walk you through step-by-step instructions on how to make a food menu in Microsoft Word. With the help of this guide, you’ll be able to create a menu that will make your restaurant or event stand out from the crowd. Let’s get started!
How to Make Food Menu in Microsoft Word?
- Open Microsoft Word and create a new document.
- In the Insert tab, click on Table and select a suitable layout for your menu.
- Type in the name of your restaurant and the items you want to include in the menu.
- Create columns for item names, prices and any other details.
- Format the text with different font styles and sizes.
- Add color and images if desired.
- Save your menu as a Word template.
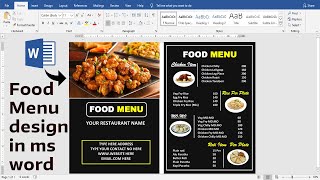
Creating a Food Menu in Microsoft Word
Creating a food menu in Microsoft Word is an easy and straightforward process. Microsoft Word provides a wide range of tools and features that allow users to create stylish and professional-looking menus. In this article, we will cover the steps required to create a food menu in Microsoft Word.
Choosing a Template
The first step in creating a food menu in Microsoft Word is to choose a template. Microsoft Word has a number of ready-made templates that can be used to create a menu. Users can choose from a variety of styles and layouts, including traditional menus, modern menus, and even custom menus. Once the user has chosen a template, they can begin customizing it to create their own unique menu.
Customizing the Template
Once the user has chosen a template, they can begin to customize it to suit their needs. This includes adding text, images, and other elements to the template. Users can also adjust the size and shape of the menu to fit their needs. Additionally, they can add borders and other design elements to make the menu more attractive.
Adding the Menu Items
The next step is to add the menu items. This can be done by simply typing the items into the template. Users can also add images to the menu items to make them more visually appealing. Additionally, users can add pricing information and other details to the menu items.
Formatting the Menu
Once the user has added all of the menu items, they can begin formatting the menu. This includes adjusting the font, size, and color of the text. Additionally, users can add lines, boxes, and other elements to the menu to make it look more attractive.
Printing the Menu
The final step is to print the menu. Once all of the menu items and formatting have been completed, users can print the menu. This can be done directly from Microsoft Word or by exporting the menu to a PDF file. Once the menu is printed, it can be distributed to customers or used in other ways.
Frequently Asked Questions
Q1: How can I create a new food menu in Word?
A1: To create a new food menu in Word, you will need to open Microsoft Word, go to the “File” tab, and select “New”. In the search bar, type “menu” and select one of the food menu templates. You can customize the template by adding images, changing the text, and formatting the design. Once you’re done, you can save the document and print it out.
Q2: How can I add images to my food menu?
A2: To add images to your food menu in Microsoft Word, first select the “Insert” tab and click on “Pictures”. You can then choose an image from your computer or search an image online using the Bing Image search. Once you have selected the image, drag it to the desired location in the food menu.
Q3: How can I customize the text in my food menu?
A3: To customize the text in your food menu, select the “Home” tab and go to the “Font” section. Here you can choose the font, font size, font color, and other formatting options. You can also use the “Paragraph” section to change the alignment of the text.
Q4: How can I format the design of my food menu?
A4: To format the design of your food menu, select the “Design” tab and go to the “Page Setup” section. Here you can choose the page size, orientation, margins, and other layout options. You can also use the “Themes” section to choose from a variety of pre-made designs.
Q5: How can I save my food menu in Microsoft Word?
A5: To save your food menu in Microsoft Word, go to the “File” tab and select “Save As”. Choose where you would like to save the file and give it a name. You can also select the file type, such as PDF, Word Document, or Rich Text Format.
Q6: How can I print my food menu?
A6: To print your food menu in Microsoft Word, go to the “File” tab and select “Print”. Select the printer you want to use and make sure the page size and orientation are correct. You can also select the number of copies and other printing options. Once you’re done, click the “Print” button to print your food menu.
Food Menu design using ms word | Ready to Print | How to make Restaurant Menu Card Design ms word
Creating a food menu in Microsoft Word is an easy and efficient way to have your menu ready for a presentation or restaurant. With the help of the extensive template library, you can easily customize the menu to match your restaurant’s style, while also taking advantage of the powerful formatting and editing features of the program. By following the steps outlined in this article, you can create your own food menu in Microsoft Word in no time and start sharing your culinary creations with the world.




