How to Manually Change Date and Time on Windows 10?
Are you having issues with the date and time settings on your Windows 10 computer? It can be frustrating to have the incorrect date and time displayed when you need to check the time or make an important date-related note. Fortunately, you can manually adjust the date and time settings on your Windows 10 computer to ensure that the time and date displayed are correct. In this article, we will walk you through the steps of how to manually change date and time on Windows 10.
To change the date and time on Windows 10, follow these steps:
- Press Windows + I to open Settings.
- Click Time & Language.
- Click Date & Time.
- Click Change date and time.
- Adjust the date and time as per your requirement.
- Click Change.
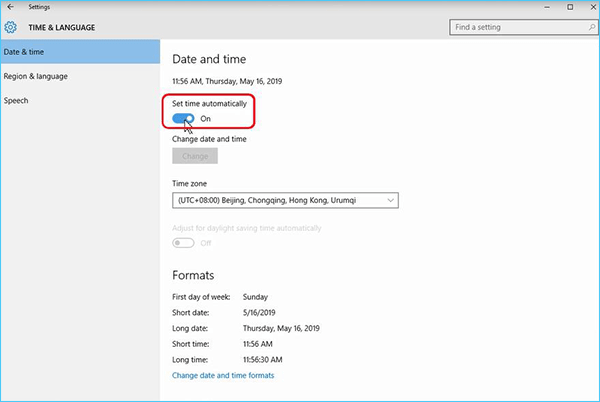
Manually Change Date and Time on Windows 10
Windows 10 is the most widely used operating system across the world. It offers users a wide range of features and functions, including the ability to manually change the date and time on their computer. This article will explain how to change the date and time on Windows 10 as well as some tips and tricks to help make the process easier.
The first step in changing the date and time on Windows 10 is to open the Settings menu. This can be done by pressing the Windows key + I on the keyboard. Once the Settings menu has opened, select the Time and Language option. This will open a new window with options for setting the date and time.
Set the Date
In the Date & Time tab, users can select the current date from a drop-down box. If the user wishes to manually set the date, they can select the ‘Set Date’ option. This will open a new window where the user can manually enter the day, month, and year. Once all of the settings have been entered, the user can click ‘OK’ to save the changes.
The user can also choose to have the date automatically update based on the current time zone. This is a useful feature for those who travel frequently and don’t want to manually update the date. To enable this feature, simply toggle the ‘Set Automatically’ switch to ‘on’.
Set the Time
In the Time & Language tab, users can select the current time from a drop-down box. If the user wishes to manually set the time, they can select the ‘Set Time’ option. This will open a new window where the user can manually enter the hour, minute, and second. Once all of the settings have been entered, the user can click ‘OK’ to save the changes.
The user can also choose to have the time automatically update based on the current time zone. This is a useful feature for those who travel frequently and don’t want to manually update the time. To enable this feature, simply toggle the ‘Set Automatically’ switch to ‘on’.
Set the Time Zone
In the Time & Language tab, users can select the current time zone from a drop-down box. If the user wishes to manually set the time zone, they can select the ‘Set Time Zone’ option. This will open a new window where the user can select the appropriate time zone. Once the time zone has been selected, the user can click ‘OK’ to save the changes.
The user can also choose to have the time zone automatically update based on the current location. This is a useful feature for those who travel frequently and don’t want to manually update the time zone. To enable this feature, simply toggle the ‘Set Automatically’ switch to ‘on’.
Set the Date/Time Format
In the Time & Language tab, users can choose to display the date and time in either a 12-hour or 24-hour format. To change the date/time format, simply select the desired format from the drop-down menu. Once the format has been selected, the user can click ‘OK’ to save the changes.
The user can also choose to have the date/time format automatically update based on the current locale. This is a useful feature for those who travel frequently and don’t want to manually update the date/time format. To enable this feature, simply toggle the ‘Set Automatically’ switch to ‘on’.
Related FAQ
How to Manually Change Date and Time on Windows 10?
Q1: How do I access the Date and Time settings?
A1: You can access the Date and Time settings on Windows 10 by clicking the Start button, then selecting Settings > Time & Language > Date & Time. Alternatively, you can right-click the clock in the taskbar and select Adjust date/time.
Q2: How do I manually change the date and time?
A2: Once you have accessed the Date and Time settings, you can manually change the date and time by selecting the Change date and time button. You can then set the date and time using the drop-down menus and you can also toggle the time zone if needed.
Q3: Can I synchronize the date and time with an internet time server?
A3: Yes, you can synchronize the date and time with an internet time server. To do this, go to the Date and Time settings and select the Set time automatically option. You can then choose a time server from the list and the date and time will be synchronized with that server.
Q4: Are there any other settings that I can change?
A4: Yes, in the Date and Time settings you can also change the format of the date and time, such as changing it to a 24-hour format or changing the language. You can also enable or disable the automatic daylight saving time adjustment.
Q5: Can I change the time zone?
A5: Yes, you can change the time zone in the Date and Time settings. At the bottom of the page you can select your time zone from the drop-down menu. You can also toggle the time zone if needed.
Q6: Is it possible to set a timer or an alarm?
A6: Yes, you can set a timer or an alarm in the Date and Time settings. Just select the Set a timer or Set an alarm option and you can then enter the desired time for the timer or alarm. You can also select a sound for the alarm or enter a message for the timer.
How to Change Date and Time in Windows 10
Manually changing the date and time on Windows 10 is a straightforward task that anyone can do, no matter their experience level. Whether you’re setting the clock to the correct time or changing the date to match a special event, you can easily make the necessary adjustments with a few clicks of the mouse. With this guide, you’re now equipped with the knowledge to make the necessary adjustments to ensure your Windows 10 system is always running at its best.




