How to Turn Off Mirror Display on Windows 10?
Do you find yourself inadvertently looking at your mirror image on your Windows 10 laptop? If you’re tired of looking at yourself and want to turn off the mirror display, this guide is for you. We will walk you through the simple steps to disable the mirror display on your Windows 10 device. So read on to find out how you can turn off the mirror display on your Windows 10 laptop and get back to work.
To turn off mirror display on Windows 10:
- Right-click on the displayed desktop and select Display Settings.
- Scroll down and select Advanced display settings.
- In the Multiple Displays section, select the Extend these displays option.
- Click on the Keep changes button.
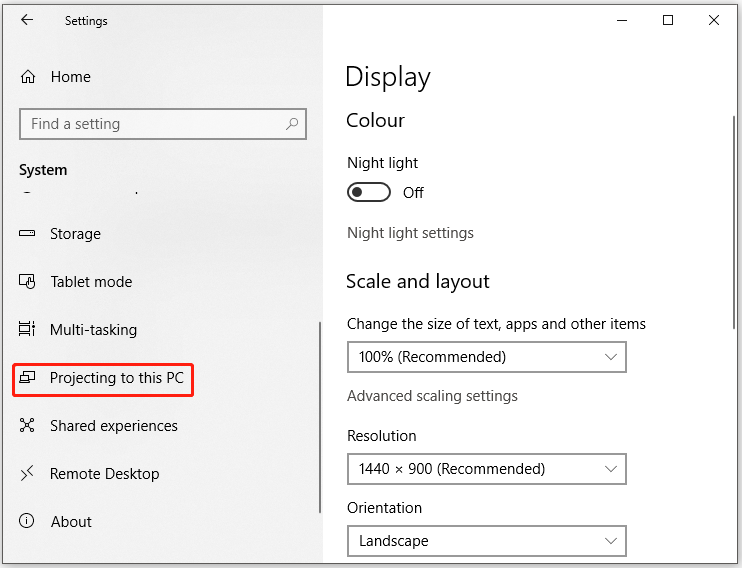
What is Mirror Display?
Mirror display refers to a feature in Windows 10 that allows you to project your desktop’s display onto a second screen. This can be useful for giving presentations, or for having a larger viewing area for your work. However, if you don’t need to use the second screen for anything, you may want to turn off mirror display to save system resources.
In order to turn off mirror display, you will first need to access the Windows 10 display settings. This can be done by right-clicking on the desktop and selecting “Display Settings”. From here, you will be able to configure the display settings for both the primary and secondary monitors.
Turning Off Mirror Display in Windows 10
Once the display settings window is open, you will need to select the “Multiple Displays” dropdown menu. This is located at the bottom of the window. From here, you will be able to select the “Disconnect this display” option to turn off mirror display.
After selecting this option, the display will be disconnected from the primary monitor. This will free up system resources and prevent your system from using the extra screen.
Enabling Mirror Display in Windows 10
If you ever need to re-enable mirror display for any reason, you can do so by selecting the “Connect this display” option in the display settings window. This will connect your primary monitor to the second screen and enable mirror display again.
Using the Settings App to Manage Display Settings
In addition to using the display settings window, you can also manage your display settings using the Windows 10 Settings app. This can be done by opening the Settings app and navigating to the “System” tab. From here, you can select the “Display” tab to access the display settings.
Once in the display settings, you can select the “Multiple Displays” dropdown menu and select either the “Connect this display” or “Disconnect this display” option. This will allow you to enable or disable mirror display as needed.
Using a Keyboard Shortcut to Manage Display Settings
In addition to using the display settings window or the Settings app, you can also use a keyboard shortcut to quickly manage your display settings. This can be done by pressing the Windows key + P on your keyboard.
This will open a pop-up window where you can select either the “Duplicate” or “Extend” option to enable or disable mirror display. Once you’ve selected the desired option, you can press enter to save your changes.
Using the Taskbar to Manage Display Settings
You can also manage your display settings using the Windows 10 taskbar. To do this, simply right-click on the taskbar and select the “Show taskbar on all displays” option.
This will open the display settings window where you can select either the “Duplicate” or “Extend” option. Once you’ve selected the desired option, you can press enter to save your changes.
Conclusion
In conclusion, turning off mirror display in Windows 10 is a simple process that can be done using the display settings window, the Settings app, a keyboard shortcut, or the taskbar. By turning off mirror display, you can free up system resources and ensure that your system is running as efficiently as possible.
Frequently Asked Questions
Question 1: How to Turn Off Mirror Display on Windows 10?
Answer: To turn off mirror display on Windows 10, you need to open the Settings app by pressing the Windows key + I. Then, go to System > Display > Multiple displays. There, you can enable or disable the mirror display option. You can also change the orientation of the display.
Question 2: How to Change the Orientation of the Display?
Answer: To change the orientation of the display, open the Settings app by pressing the Windows key + I. Then, go to System > Display > Multiple displays. There, you can select the orientation you would like the display to be in. You will also be able to enable or disable the mirror display option here.
Question 3: How to Enable or Disable the Mirror Display Option?
Answer: To enable or disable the mirror display option, open the Settings app by pressing the Windows key + I. Then, go to System > Display > Multiple displays. There, you will be able to turn the mirror display option on or off. You can also change the orientation of the display here.
Question 4: What is the Mirror Display Option?
Answer: The mirror display option is a feature on Windows 10 that allows you to extend or duplicate a display. When enabled, the same content will be displayed on both displays. This is useful for presentations or for when you want to show the same content on multiple screens.
Question 5: How to Access the Settings App?
Answer: To access the Settings app, you need to press the Windows key + I. This will open the Settings app, where you can access options for the display, system, and more. In the Settings app, go to System > Display > Multiple displays to enable or disable the mirror display option, and change the orientation of the display.
Question 6: What is the Windows Key?
Answer: The Windows key is a key on your keyboard that has a Windows logo on it. It is usually located near the space bar and is used to open the Start menu, launch the search bar, and open the Settings app. You can press the Windows key + I to open the Settings app, where you can access options for the display, system, and more.
How to duplicate screen in Windows 10
If you’ve been looking to turn off mirror display on Windows 10, look no further. By following the simple steps outlined in this article, you can easily disable mirror display and take full advantage of your PC’s display capabilities. So don’t delay—start setting up your PC display the way you want it today!




