How to Open a Template in Outlook?
Are you looking for an easy way to create professional-looking emails in Outlook? If so, you’ve come to the right place. In this article, you’ll learn how to open a template in Outlook, allowing you to save time and create polished emails quickly. Whether you’re new to Outlook or already a master of the program, this guide will help you get up and running with templates in no time. Let’s get started!
- Launch Outlook and click New in the ribbon.
- Select Choose Form from the dropdown list.
- In the Choose Form window, select User Templates in File System.
- Locate the template file and click Open.
- The template will be opened and ready for editing.
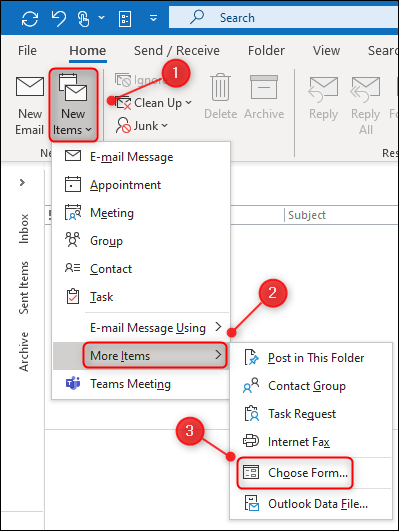
Overview of Opening Templates in Outlook
Outlook is a powerful email client that offers a variety of features, including the ability to create and use templates. Templates can help you save time by quickly creating pre-made messages or documents, and can also be used to create standardized messages or documents that are sent to multiple people. In this article, we’ll outline the steps for opening templates in Outlook, so you can quickly get started.
Creating a Template in Outlook
The first step in opening a template in Outlook is to create the template itself. To create a template, open the Outlook application and select “New” from the File menu. From the “New” window, select “Email Message” and enter your message in the body of the email. Once you have finished composing your message, click “File”, select “Save As”, select “Outlook Template” from the “Save as Type” drop-down menu, and give the template a name.
Once the template is saved, you can open it in Outlook by selecting “File” and selecting “Open”. This will open the “Open” window and you can select “Outlook Template” from the “Files of Type” drop-down menu. You can then locate and select the template you want to open.
Using a Template in Outlook
Once you have opened the template in Outlook, you can begin using it. To use the template, select “New” from the File menu and select “Email Message”. In the “New” window, click “Choose Form” and select “User Templates in File System” from the “Look In” drop-down menu. You can then locate the template you want to use and click “Open”.
Once the template is opened, you can begin using it. The template will be populated with the information that you previously entered into the template. You can then make any modifications to the template as needed and send it out.
Saving a Template in Outlook
Once you have finished using a template, you may want to save it for future use. To save a template, select “File” and select “Save As”. In the “Save As” window, select “Outlook Template” from the “Save as Type” drop-down menu, and give the template a name. The template will then be saved in Outlook and you can use it again in the future.
Conclusion
Opening a template in Outlook is a simple process that can save you a lot of time. By taking the time to create and save templates, you can quickly create standardized messages or documents that are sent to multiple people. With just a few steps, you can create and open templates in Outlook and use them to your advantage.
Related FAQ
What is Outlook?
Outlook is a personal information manager from Microsoft which includes email, calendar, contacts, tasks, and more. It is part of the Microsoft Office suite and is available for both Windows and Mac. It is used to manage and access emails, contacts, tasks, and other data from multiple sources in one convenient place.
How do I open a template in Outlook?
To open a template in Outlook, first open the program. Then, select “New Items” and then “More Items” from the top menu bar. From there, select “Choose Form” and then “User Templates in File System”. Then, browse to the location of the template and select it. Once the template is selected, click “Open” to open it in Outlook.
What types of templates are available in Outlook?
Outlook provides a variety of templates for different types of items such as emails, contacts, tasks, and calendar appointments. These templates can be customized to meet the user’s specific needs.
How do I create a template in Outlook?
Creating a template in Outlook is easy. First open the program, and then select “New Items” from the top menu bar. Then select “More Items” and “Choose Form”. Next, select “Design a Form” and then “Design This Form”. From there, you can customize the template by adding, deleting, or editing the fields. When you are finished, click “Save Form” and then “Publish Form” to save the template.
What is the difference between a template and a form in Outlook?
The main difference between a template and a form in Outlook is that a template is pre-made and can be used to quickly create items such as emails, tasks, and calendar appointments. A form, on the other hand, is customizable and can be used to create a more complex item such as a contact or an event.
How do I share a template in Outlook?
Sharing a template in Outlook is easy. First open the template in Outlook, and then select “File” from the top menu bar. Then select “Save As” and select “Outlook Template” from the “Save as Type” drop-down menu. Finally, select the location where you would like to save the template and click “Save”. Once the template is saved, you can share it with others by sending it as an attachment in an email.
How to Create email templates in Outlook – Office 365
In conclusion, opening a template in Outlook is an easy and straightforward process. With a few simple steps, you can create an Outlook template that you can use to quickly compose emails and save time. Once you understand the basics, you can begin to customize and create your own templates to fit your specific needs. With the help of Outlook templates, you can streamline your email workflow and make it easier to stay organized.




