How To Open Gz File In Windows 10
With the introduction of Windows 10, Microsoft has made it easier than ever to access and open Gz files, which are compressed archives that contain multiple files. To open a Gz file in Windows 10:
- Download and install the 7-Zip archiving program.
- Right-click the Gz file, and then select “7-Zip” > “Open Archive”.
- Locate and select the Gz file within the 7-Zip program.
- Click “Extract” at the top of the 7-Zip window.
- Choose the desired extraction location.
- Click “OK” to extract the Gz file.
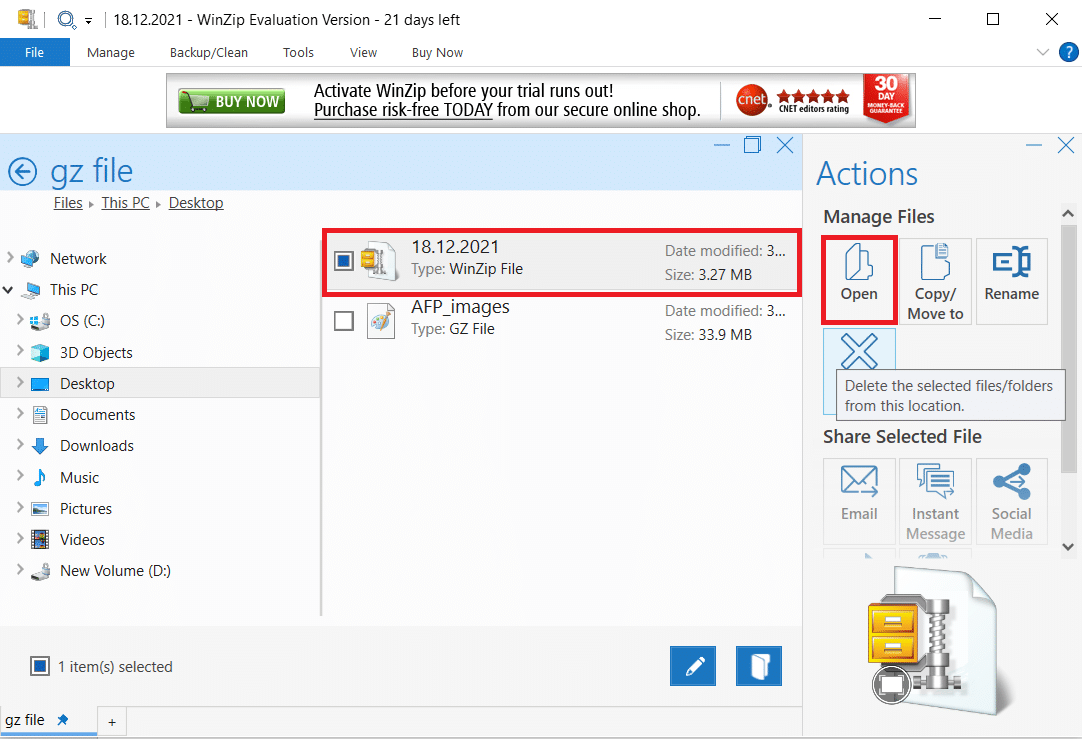
How Do I Open A .GZ File In Windows 10 Without WinZip?
Opening a .GZ file in Windows 10 without WinZip is possible and can be done in a few steps. GZ files are compressed files created using the gzip compression utility, which was initially created by two software developers to replace and improve upon the Unix compress command. These files are typically compressed archives, similar to ZIP files, and can be opened with a variety of programs.
To open and extract a .GZ file without WinZip on a Windows 10 computer, you can use a freeware file archiver like 7-Zip. 7-Zip is a free and open-source utility that can open a variety of archive formats, including those created by the gzip compression utility. After downloading and installing the 7-Zip utility, you can open a .GZ file by right-clicking it and selecting the “7-Zip” > “Open archive” option. This will open the 7-Zip file manager, from where you can extract the archive. Once extracted, you can view the contents of the folder and use the files as normal.
Alternatively, you can also open .GZ files with the PeaZip utility. PeaZip is a free and open-source file archiver software for Windows, Linux, and BSD that can open and extract archives created with gzip. To open a .GZ file with PeaZip, right-click the file and select “Open Archive”, which will open the PeaZip file manager. From there, you can extract the archive and view the contents of the folder.
How Do I Open A .GZ File In Windows?
Opening a .GZ file in Windows is easy. A .GZ file, which stands for “GZIP” is a file that has been compressed using the GZIP compression algorithm. The GZIP compression algorithm is designed to compress and decompress data quickly and easily. It is often used to compress large files for easier downloading over the internet. To open a .GZ file in Windows, you need to use a program like WinZip, 7-Zip, or PeaZip.
WinZip is a popular program that can open GZ files. It is available for both Windows and Mac computers, and can be downloaded for free. Once installed, simply open WinZip and click the “Open” button. Then, browse to the location of your GZ file and select it. WinZip will automatically decompress the file and open it in its native format.
7-Zip is another free program that can open GZ files. It is available for both Windows and Mac computers, and can be downloaded for free. Once installed, simply open 7-Zip and click the “Open Archive” button. Then, browse to the location of your GZ file and select it. 7-Zip will automatically decompress the file and open it in its native format.
PeaZip is a third free program that can also open GZ files. It is available for both Windows and Mac computers, and can be downloaded for free. Once installed, simply open PeaZip and click the “Open Archive” button. Then, browse to the location of your GZ file and select it. PeaZip will automatically decompress the file and open it in its native format.
How To Open a .GZ File in Windows
- Download and install WinZip, 7-Zip, or PeaZip.
- Open the program and click the “Open” or “Open Archive” button.
- Browse to the location of your GZ file and select it.
- The program will automatically decompress the file and open it in its native format.
Can Windows Unzip GZ Files?
GZ files are a type of compressed file format, commonly used on Unix and Linux operating systems. Windows users may find that they need to unzip GZ files on their system, in order to access their contents. Fortunately, Windows 10 includes a built-in tool that makes it easy to unzip GZ files.
To begin, open File Explorer by clicking the folder icon in the taskbar or searching for it in the Start menu. Navigate to the folder containing the GZ file you want to unzip. Right-click on the file, then select “Extract All” from the pop-up menu. This will open the Extract Compressed (Zipped) Folders window. Click “Extract” to begin the extraction process. Depending on the size of the GZ file, this may take a few moments. Once the extraction is complete, the contents of the GZ file will be placed in the same folder.
Alternatively, you can use a third-party utility such as 7-Zip to unzip GZ files. Download and install 7-Zip, then launch it. In the main window, navigate to the GZ file you want to unzip. Right-click on the file, then select “Extract Here” from the pop-up menu. 7-Zip will extract the contents of the GZ file to the same folder.
How Do I Unzip A .GZ File In Windows Command Prompt?
Unzipping a .GZ file in Windows Command Prompt is a relatively straightforward process. The first step is to open an elevated Command Prompt window. This can be done by typing “Command Prompt” into the search box on the taskbar and selecting the “Run as administrator” option. Once the Command Prompt window is open, use the “cd” command to change directories to the folder containing the .GZ file.
Next, type the following command into the Command Prompt window to unzip the .GZ file: “gunzip -d
Finally, if the .GZ file contains multiple files, you may need to use the “tar” command to extract the individual files. To do this, type the following command into the Command Prompt window: “tar -xvf
Unzipping a .GZ file in Windows Command Prompt can be accomplished with a few simple commands. By following the steps outlined above, you can quickly and easily unzip your .GZ files in Windows.
How To Extract Gz File In Windows Command Line
If you are working on Windows 10 and need to extract a GZ file, the process is quite simple. To open a GZ file on Windows 10, you will need to download and install a compression program. Some of the most popular programs used to open GZ files are WinRAR, 7-Zip, and PeaZip.
Once you have downloaded and installed the program, you will need to locate the GZ file. Right-click on the file and select the program you installed from the list of programs. This will open the GZ file in the program. Select the “Extract” option from the menu and choose where you want to save the extracted file. You will then be able to open the extracted file.
If you prefer to use the Windows command line to extract GZ files, you can use the 7-zip program. First, you will need to download and install the 7-zip program. Then open a command prompt window. Navigate to the directory where the GZ file is located. Then type “7z x filename.gz” and press enter. This will extract the file and place it in the same directory. You can then open the extracted file.
How Do I Open A Gz File In Windows 10 Without Winzip
Windows 10 has a built-in feature that allows users to open Gz files without needing to install a third-party program such as WinZip. The Gz file type is most commonly used for compressed files and is often used for software downloads and for backing up large amounts of data. To open a Gz file in Windows 10, follow these steps:
1. Right-click the Gz file and select the “Properties” option.
2. Click the “Change” button located under the “Opens with” section.
3. Select “Windows Explorer” from the list of programs.
4. Click the “OK” button and then click the “Apply” button.
5. Double-click the Gz file to open it in Windows Explorer.
6. Right-click the Gz file and select the “Extract All” option.
7. Select the location where you want the extracted files to be saved and click the “Extract” button.
The extracted files will now be saved to your chosen location. Once the files are extracted, you can open, view, and edit them as you would any other file. You can also delete the Gz file after it has been extracted if you no longer need it.
Unzip Gz File Windows 11
Gz files are compressed files created using the Gzip compression utility. These files are widely used on UNIX and Linux systems, but can also be opened on Windows 10 systems. It is important to note that Gz files are not the same as Zip files, but are similar in the sense that they are both used for archiving and data compression. When a Gz file is opened on a Windows 10 system, its contents can be extracted and accessed.
- Download and install 7-Zip. 7-Zip is a free and open-source file archiver that can be used to open and extract Gz files. It can be downloaded from the official website (7-zip.org) or from the Microsoft Store.
- Right-click on the Gz file. Select “7-Zip” from the menu and then click “Extract Here” or “Extract to
”. This will extract the contents of the file to the current location. - Access the extracted files. After the file has finished extracting, the extracted files can be accessed. These files can be viewed, edited, or copied to a new location.
In conclusion, Gz files can be opened on Windows 10 systems using the 7-Zip application. After downloading and installing 7-Zip, the Gz file can be extracted by right-clicking on it and selecting “7-Zip” from the menu. The contents of the file can then be accessed and viewed.
How To Open Gz File Linux
A GZ file is a compressed archive created with the GNU Zip (GZip) compression utility. It stores a single file, or a collection of files and folders inside a single compressed file. GZ files are often used when downloading files from the internet, since they save bandwidth and storage space.
Windows 10 users can open GZ files using the built-in File Explorer (formerly called Windows Explorer). To do this, follow the steps below:
- Locate the GZ file in File Explorer. Right-click on the file and select Extract All.
- A dialog box will appear. Select the folder you want to extract the file to and click Extract.
- The GZ file will be extracted and the extracted file will appear in the specified folder.
Alternatively, GZ files can be opened using a third-party software such as 7-zip, PeaZip, WinRAR, WinZip, and HaoZip. These programs are available to download online and can be used to open GZ files on Windows 10. Once the software is downloaded, open the GZ file normally by double-clicking it. It will automatically be extracted and the contents of the GZ file will be displayed.
How To Open Gz File In Android
Android doesn’t have an inbuilt tool to open Gz files, so you must use a third-party app. There are several apps available in the Google Play Store that can open Gz files. WinZip is one of the most popular apps to open Gz files on Android. It is a powerful tool and offers a range of features to open Gz files.
- Steps to Open Gz Files in Android using WinZip:
- Download and install WinZip from Google Play Store.
- Open WinZip and navigate to the location where Gz file is stored.
- Tap on the Gz file to open it.
- WinZip will automatically unzip the file and show you the content inside the Gz file.
You can even create a Gz file in WinZip by tapping the ‘Create Zip’ option and selecting the files to zip. You can also use the 7-Zip app to open Gz files in Android. It is a free and open source app for Android and is available in the Google Play Store. You can also use this app to unzip or extract Gz files.
How To Open Gz File In Excel
Gz files are compressed files created using the gzip compression utility. These files are often used to compress large files and to send them over the Internet. While Windows doesn’t have a built-in way to open Gz files, you can still open them by using third-party software.
To open Gz files in Windows 10, you can use the free 7-Zip program. 7-Zip is a free and open-source file archiver that can open Gz files and other popular archive formats like .zip, .rar, .tar, and .7z. To use 7-Zip to open Gz files:
- Download and install the 7-Zip program from the 7-Zip website.
- Right-click on the Gz file you want to open and select “7-Zip” > “Open archive” from the context menu.
- Select the files you want to extract and click “Extract”.
- Choose a destination folder to save the extracted files and click “OK”.
For Excel users, you can open Gz files by first unzipping the file using 7-Zip and then opening the unzipped version of the file in Excel. To do this:
- Unzip the Gz file using 7-Zip as explained above.
- Open Excel and click “File” > “Open”.
- Select the unzipped Gz file from the file explorer and click “Open”.
- The Gz file will now open in Excel.
What Is A Gz File
A GZ file is a type of compressed file that has been created using the GZIP compression utility. It is usually used for transferring large files over the internet, since GZIP compresses the files to a smaller size and thus reduces the amount of data that needs to be transmitted. The GZIP utility is available for Windows, MacOS, Linux, and other operating systems.
GZ files are similar to ZIP files, but use the GZIP compression utility instead of the ZIP utility. GZ files are usually smaller than ZIP files, but the difference varies depending on the type of files being compressed. Generally, files that are already compressed, such as JPEG or MP3 files, will not compress as much as files that are not compressed.
To open GZ file in Windows 10, you will need a file compression utility like the one found in 7-Zip. Once you have installed 7-Zip, simply right-click the GZ file and select “7-Zip” and then “Open archive”. This will open the GZ file in 7-Zip, allowing you to view the contents of the file. You can then extract the contents of the GZ file to a folder of your choice.
Unzip Gz File Python
Unzipping a GZ file in Windows 10 is a very simple process. With the right tools, you can easily open and extract the contents of the file. Python is one of the most popular programming languages, and it has a library of modules that can be used to unzip GZ files. The following steps will guide you in extracting the contents of a GZ file using Python.
- 1. Download and Install Python on your Windows 10 system.
- 2. Launch the Python application and open the GZ file using the open() function.
- 3. Use the Gzip module to read the GZ file.
- 4. Extract the contents of the GZ file using the extractall() function.
- 5. Close the GZ file using the close() function.
In addition to Python, there are a number of other utilities built into Windows 10 that can also be used to unzip GZ files. The Compressed Folder utility is a built-in feature that allows you to extract files from ZIP, RAR and GZ formats. To access the Compressed Folder utility, right-click on the GZ file and select “Extract All” from the context menu. You will then be presented with a wizard to extract the files.
Finally, you can also use third-party applications such as 7-Zip, WinRAR and WinZip to extract GZ files. All of these applications provide a graphical user interface (GUI) for extracting files from GZ archives. Simply launch the application and follow the prompts to extract the contents of the GZ file.
How to open a .tar.gz file in Windows 10
In conclusion, opening a GZ file in Windows 10 is a straightforward process. With the right tools and knowledge, anyone can easily open a GZ file in Windows 10. Just remember to use a reliable and safe file decompressor such as 7-Zip, WinRAR, or WinZip. Once the file is decompressed, you can access the contents and make any necessary changes or modifications. With the right tools and knowledge, you can easily open GZ files in Windows 10.




