How To Reset Windows 10 Without Password
Resetting your Windows 10 computer can be a daunting task if you have forgotten the password. Fortunately, there are several ways to reset your Windows 10 password without having to reinstall the operating system. In this article, we’ll teach you how to reset Windows 10 without password quickly and efficiently.
- Download a Windows 10 ISO file from Microsoft.
- Download and install Windows USB/DVD Download Tool.
- Connect a USB flash drive to your computer.
- Run the Windows USB/DVD Download Tool.
- Choose the ISO file you’ve downloaded.
- Choose the USB flash drive to save the installation files.
- Follow the on-screen instructions to complete the installation.
- Once the installation is complete, restart your computer, and press F10 to access the BIOS.
- Navigate to the Boot tab, and select your USB flash drive.
- Choose the Repair your computer option.
- Follow the on-screen instructions to reset your password.
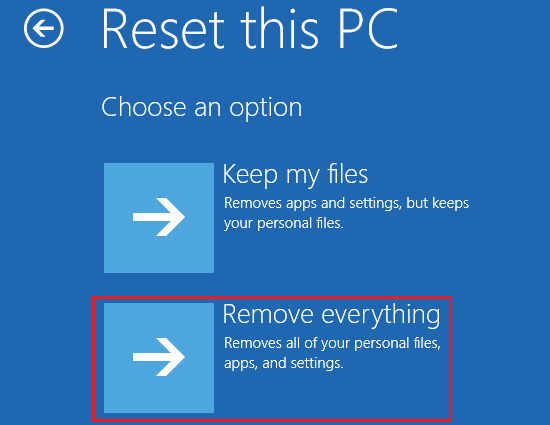
How Do I Factory Reset My Computer Windows 10 Without Password?
If you are looking to factory reset your computer running Windows 10 without a password, it is possible. The process can be done in a few simple steps.
First, you will need to make sure you have the installation media for Windows 10. This is the DVD or USB drive that will be used to reinstall the operating system. You can create installation media from another computer running Windows 10 or purchase it from Microsoft.
Next, you will need to boot your computer from the installation media. To do this, insert the media into your computer and restart it. Once the computer has restarted, press the BIOS key (typically F2, F10, Delete, or Esc) to access the BIOS settings. From there, you can change the boot order so that the computer will boot from the installation media first.
Once the installation media has loaded, you will be prompted to select an installation type. Select the “Custom” option to start the installation process. At this point, you will be asked to select a partition on which to install Windows 10. Select the partition that currently has Windows 10 installed, then click “Format” to wipe it.
After the formatting is complete, click “Next” to install Windows 10. The installation process will take some time to complete, but once it is done you will have a computer running Windows 10 without a password.
Is There A Way To Reset A PC Without Password?
Resetting a PC without a password is possible, although the exact steps you need to take may vary depending on what version of Windows you are running. Generally speaking, the process involves booting from a recovery drive or DVD, restoring the system to its factory settings, and then logging in with a new user account.
The first step is to create a recovery drive or DVD. This can be done by using the Windows installation disc or by downloading the appropriate recovery software from the manufacturer’s website. Once the disc or USB drive has been created, you will need to boot the PC from it. This can be done by changing the boot order in the BIOS settings. Once the system has booted from the recovery drive, you will be presented with options to reset the PC.
The next step is to select the option to restore the PC to its original factory settings. This will erase all of the data and user accounts on the system and reset it back to its original state. Once the system has been reset, you can then create a new user account and log in to the system.
In some cases, the system may prompt you for a password when you try to boot from the recovery drive. If this is the case, you will need to use the password provided by the manufacturer to access the system. If you do not know the password, you may need to contact the manufacturer for assistance. In some cases, the manufacturer may be able to provide a new password for you to use.
How Do I Reset My Login Screen On Windows 10?
If you need to reset your login screen on Windows 10, there are a few different ways to do it. The simplest is to use the built-in Settings app. Here’s how:
- Open the Settings app. You can do this by clicking on the Windows logo in the bottom left corner of your desktop.
- Click on Accounts.
- Under the “Sign-in Options” section, click on the “Change” button next to the “Sign-in screen” option.
- Select the option you would like to use for your sign-in screen.
- Click the “Save” button to save your changes.
Alternatively, you can reset your login screen from the Command Prompt. To do this, open the Command Prompt as an administrator and type the following command: net user /delete. This will delete your current user profile, which will reset the login screen.
Finally, you can also reset your login screen by resetting your PC. This will delete all the installed applications and settings, so make sure you have a backup of your important data before proceeding. To reset your PC, open the Settings app, click on Update & Security, and then click on the “Reset this PC” option. Follow the on-screen instructions to complete the reset process.
By using any of the above methods, you can easily reset your login screen on Windows 10.
How Do I Factory Reset Windows 10 Without Opening?
If you want to factory reset Windows 10 without opening, you can use the Windows Recovery Environment (WinRE). WinRE is a set of tools and utilities to help you troubleshoot and repair Windows operating systems. You can access WinRE by booting your computer from a Windows installation media such as a DVD or USB drive.
Once you have booted your computer from the installation media, you will be able to access the WinRE tools. From there, you can select the “Reset Your PC” option to reset your computer to its factory settings. This will erase all of your personal data, so make sure you have backed up any important files before proceeding. You will then be able to select the “Keep My Files” or “Remove Everything” option to reset your Windows 10 computer.
If you have already backed up your data and are ready to reset your computer, here are the steps to reset your PC using the Windows Recovery Environment:
- Boot your computer from the Windows installation media.
- Select the “Troubleshoot” option.
- Select “Reset Your PC”.
- Select either “Keep My Files” or “Remove Everything”.
- Follow the on-screen instructions to reset your PC.
Windows 10 Factory Reset From Boot
If you’ve forgotten your Windows 10 password and are looking to reset it without a password, you can do so by performing a factory reset from the boot menu. This process will reset your PC to its factory settings, deleting all of your personal files and data but leaving your operating system intact. Here’s how to do it:
1. Start your computer and press the F8 key repeatedly until the boot menu appears.
2. Highlight ‘Repair Your Computer’ and press Enter.
3. Select an account with administrative privileges.
4. Select Troubleshoot from the menu.
5. Select Reset Your PC from the menu.
6. Select the ‘Remove Everything’ option.
7. Select ‘Just Remove My Files’ and click Reset.
8. Once the reset is complete, your PC will restart and you can begin the setup process.
This process will reset your PC to its factory settings, deleting all of your personal files and data but leaving your operating system intact. It is important to note that you should back up your files before attempting this process, as they will be lost in the reset. Additionally, you will need to reinstall any programs that were previously installed on your system, as the reset will remove them.
How Do You Factory Reset A Computer That Is Locked Windows 10
If you have forgotten your Windows 10 password and want to reset it without losing any of your data and files, then you have come to the right place. There are several ways to reset Windows 10 without password. Here, we will discuss two of the most popular methods.
- Using a Password Reset Disk:
- Using Command Prompt:
Using a Password Reset Disk: This is the easiest and most convenient way to reset your Windows 10 password without losing your data and files. To use this method, you need to have created a password reset disk prior to forgetting your password. To create one, go to the Control Panel and click on User Accounts and Family Safety. Then, click on User Accounts and then click on Create a Password Reset Disk. Follow the instructions to create your password reset disk. Once you have created the disk, insert it into your computer and follow the onscreen instructions to reset your password.
Using Command Prompt: This method is a bit harder than using a password reset disk but is still quite simple. To use this method, you need to have physical access to your computer. When you are at the login screen, press the Shift key five times to launch the Command Prompt. From the Command Prompt, type “net user” followed by the username of the account you want to reset the password for. Then, type “net user
These are two of the most popular methods to reset your Windows 10 password without losing your data and files. If you have any further questions, please feel free to contact us.
How To Factory Reset Laptop Without Password Windows 8
If you need to factory reset your laptop without a password for Windows 8, there are a few options.
One option is to use the built-in reset feature in Windows 8. To do this, go to the Start Screen, type “reset” and click “Settings” in the search results. In the “General” section, click “Remove everything and reinstall Windows”. You will be asked to choose a reset option. Choose the option to remove all personal files, apps and settings. This will reset your laptop to its original factory settings without a password.
Another option is to use a bootable Windows 8 installation CD or USB drive. Insert the disc or USB drive into your laptop, restart the computer and press any key when prompted. You will be presented with the Windows setup screen. Click “Next” and select “Repair your computer” at the bottom. Choose “Troubleshoot” and then “Reset your PC” in the Advanced Options. Follow the on-screen instructions to reset your laptop to its original factory settings without a password.
The third option is to use a third-party password reset tool. These tools will allow you to reset your laptop to its original factory settings without a password. Be sure to use a reputable tool from a trusted source. Follow the instructions provided by the tool to reset your laptop.
Factory Reset Windows 10
If you need to reset Windows 10 without a password, you can do so by using the “Reset this PC” feature. This feature allows you to reset your PC to its factory settings while keeping your files, but it will remove any installed programs and apps.
To use the “Reset this PC” feature, follow these steps:
- Go to the Start Menu and select Settings.
- Select Update & Security and then Recovery.
- Under the Reset this PC header, click the Get Started button.
- Choose to either Keep my files or Remove everything.
- Follow the on-screen instructions to reset your PC.
Once the reset is complete, your PC will be reset to its factory settings and you will be able to log in without a password. Keep in mind that any installed programs or apps will be removed, so you may need to reinstall them.
How To Reset Laptop Without Password
If you need to reset Windows 10 without a password, you have several options available to you. You can use a Windows installation disc or USB drive to reset the password, or use the password reset tool in the Windows 10 Advanced Startup options.
Using a Windows Installation Disc or USB Drive
1. Insert the Windows installation disc or USB drive into your computer.
2. Restart your computer.
3. When you see the “Press any key to boot from CD or DVD” message, press any key.
4. Select your language preferences, and then click “Next”
5. Select “Repair your computer”
6. Click “Troubleshoot”
7. Select “Reset this PC”
8. Select “Remove everything”
9. Select “Just remove my files”
10. Follow the instructions on the screen to finish resetting your computer.
Using Windows 10 Advanced Startup Options
1. Click the Start button and select Settings.
2. Click Update & Security and then select Recovery from the left-hand menu.
3. Click the Get Started button under Reset this PC.
4. Select the Keep my files option.
5. Follow the instructions on the screen to finish resetting your computer.
How To Factory Reset Laptop Without Password Windows 11
If you need to reset your Windows 10 laptop without a password, you can do so by using the reset feature built into the operating system. The process is relatively straightforward and can be completed in a few simple steps.
Step 1: On your laptop, press the Windows key + I to open the Settings window.
Step 2: Click on Update & Security, then choose Recovery from the left-hand menu.
Step 3: Click on the Get started button under the Reset this PC option.
Step 4: Select the Keep my files option.
Step 5: Click on the Reset button to begin the process.
Step 6: Wait for the laptop to restart, then follow the on-screen instructions to complete the reset process.
Once the reset is complete, your laptop will be restored to its factory settings and you can log in without having to use a password. This process can take some time to complete, so be sure to leave your laptop on and connected to power until it is finished. It is also important to note that any files you had on the laptop prior to the reset will be deleted, so make sure to back up any important files before you start the reset process.
How To Factory Reset Windows 10 Without Settings
If you are looking to factory reset Windows 10 without a password, the process is relatively straightforward and can be done in a few easy steps.
To reset your Windows 10 device without a password, you will need a Windows 10 install media. This can be a USB drive or DVD, but it must be the same version of Windows 10 as the one installed on your device.
Once you have the install media, you will need to boot from it. To do this, insert the media into your computer and restart your computer. When the device restarts, you will be taken to the Windows setup page. Here, select the “Repair your computer” option and then select “Troubleshoot”. On the Troubleshoot page, select “Reset this PC” and then select “Remove everything”. This will reset your Windows 10 device without a password.
Once the reset is complete, you will be asked to enter a new password for the device. Enter the password and then you can start using your device again.
How To Reset Computer Without Password Windows 7
Resetting your Windows 10 computer without a password can be done in several ways. The most common methods include using a Windows 10 installation disk, password reset disk, and using third-party software.
Using a Windows 10 Installation Disk
- Insert the installation disk into your computer.
- Restart the computer.
- When prompted, press any key to boot from the disk.
- Click on the “Repair your computer” link in the lower-left corner of the window.
- Click on the “Troubleshoot” link.
- Click on the “Reset your PC” link.
- Click on the “Remove everything” option.
- Click on the “Reset” button.
- Follow the on-screen instructions.
Using a Password Reset Disk
- Insert the Password Reset Disk into your computer.
- Restart the computer.
- When prompted, press any key to boot from the disk.
- Click on the “Repair your computer” link in the lower-left corner of the window.
- Click on the “Troubleshoot” link.
- Click on the “Reset your PC” link.
- Click on the “Remove everything” option.
- Click on the “Reset” button.
- Follow the on-screen instructions.
Using Third-Party Software
Third-party software can be used to reset Windows 10 without a password. The software will allow you to create a bootable USB drive that can be used to reset your computer. This method is more complicated than the previous two methods, but it is still an effective way to reset your computer without a password.
RESET Windows 10 password, No software used. Do it like a pro!
Resetting Windows 10 without a password is a great way to regain access to your computer when you have forgotten your password. It is a simple process that can be done in a few easy steps. This can save you from having to go through the tedious process of resetting your password or having to reinstall the operating system. With the right know-how, you can reset Windows 10 without a password quickly and easily.




