How to Open Jpeg Files on Windows 10?
Are you having trouble trying to open a JPEG file on Windows 10? JPEG files are some of the most commonly used file types for images and photos. If you’re trying to open a JPEG file and it’s not working, it can be frustrating. Don’t worry though, because in this article, we’ll show you exactly how to open JPEG files on Windows 10, so you can get back to viewing your photos and images.
- Open the Windows 10 File Explorer.
- Navigate to the folder containing the JPEG file.
- Right-click on the file and select Open With.
- Select Photos from the list of applications.
- The JPEG file will open with the Photos app.
Alternatively, you can double-click the JPEG image file to open it directly with the Photos app.
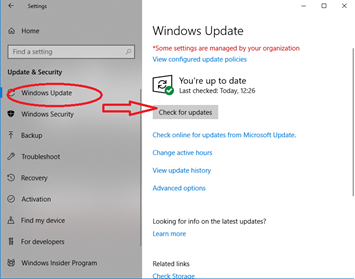
What is a JPEG File?
JPEG is an acronym for Joint Photographic Experts Group, and it is a type of image file. JPEG files are digital images that are created by a variety of digital cameras, scanners and other devices. They are usually compressed and are widely used for storing photos and other digital images.
JPEG files are also a common format for web graphics, as they can be compressed to reduce the file size while still maintaining a reasonable image quality. JPEG files are also supported by most image editing and viewing programs, making them a popular choice for sharing digital images.
How to Open JPEG Files on Windows 10?
Opening JPEG files on Windows 10 is easy and straightforward. Windows 10 has a built-in Photos app that can be used to open and view JPEG files. To open a JPEG file, simply double-click on the file or right-click on it and select “Open with” and then select the Photos app from the list of available programs.
Alternatively, you can also drag and drop the JPEG file onto the Photos app window to open it. Once the file has been opened, you can view it, rotate it, crop it, and even apply basic edits to the image.
Using the File Explorer
The File Explorer is a powerful tool that allows you to view, open, and manage files on your Windows 10 computer. To open a JPEG file with the File Explorer, simply launch the File Explorer, find the file you want to open, and double-click it. The file will then open with the Photos app.
Using the Paint App
The Paint app is another built-in tool that can be used to open and view JPEG files. To open a JPEG file with the Paint app, simply launch the Paint app, click on File > Open, and select the JPEG file you want to open. The file will then open in the Paint app.
Using Third-Party Image Viewers
There are a number of third-party image viewers that can be used to open and view JPEG files. Some of the most popular image viewers include IrfanView, XnView, and FastStone Image Viewer. To open a JPEG file with one of these programs, simply install the program, launch it, and then open the JPEG file.
Using a Web Browser
Most web browsers are capable of opening JPEG files. To open a JPEG file with a web browser, simply launch the browser, open the JPEG file from the browser window, and the file will open in the browser.
Using an Online Image Viewer
There are also a number of online image viewers that can be used to open and view JPEG files. To open a JPEG file with an online image viewer, simply upload the file to the website, and the file will open in the image viewer.
Other Options
There are a number of other programs that can be used to open and view JPEG files. Some of the most popular programs include Adobe Photoshop, GIMP, and CorelDRAW. To open a JPEG file with one of these programs, simply install the program, launch it, and then open the JPEG file.
Few Frequently Asked Questions
What is a JPEG File?
A JPEG (Joint Photographic Experts Group) file is an image file that uses a compression algorithm to reduce the file size of a digital image. JPEG files are most commonly used for digital photos, and are commonly referred to as JPG files. They can also be used for other graphic images, such as logos or illustrations.
What is the Default Program for Opening JPEG Files?
The default program for opening JPEG files on Windows 10 is Microsoft Photos. This program is included with Windows 10 and can be accessed by searching for “Photos” in the Start Menu. Additionally, any other image viewer or editor installed on your computer (such as Adobe Photoshop or GIMP) can be used to open JPEG files.
How Do I Open a JPEG File in Photos?
To open a JPEG file in Photos, open the Start Menu and search for “Photos.” Once the Photos app has opened, click on the “Open” button in the top-left corner of the window, and then select the JPEG file you wish to open. The image will then be opened in the Photos app, where you can view, edit, or share it.
How Do I Change the Default Program for Opening JPEG Files?
You can change the default program for opening JPEG files on Windows 10 by right-clicking on the JPEG file and selecting “Open With.” From the list of programs that appears, select the program you wish to use as the default, and then check the box next to “Always use this app to open .jpg files.” Once you’ve made your selection, click “OK” to save your changes.
What Alternatives are Available for Opening JPEG Files?
In addition to Microsoft Photos, there are a number of other programs available for opening JPEG files on Windows 10. Popular alternatives include Adobe Photoshop, GIMP, Paint.NET, and IrfanView. All of these programs are free to download and use, and provide a variety of features for viewing and editing JPEG files.
Are There Any Special Considerations for Opening Large JPEG Files?
When opening large JPEG files, it is important to make sure that your computer has enough RAM and hard drive space to handle the file. Additionally, some programs may have difficulty opening large JPEG files, so it is important to make sure that the program you are using is capable of opening the file. If you are having difficulty opening a large JPEG file, you may want to consider using a different program, or compressing the file to reduce its size.
Can’t open jpg file in windows 10
If you are a Windows 10 user, you now know all the different methods to open JPEG files. From the File Explorer to Paint 3D, you can easily open and manipulate photos in JPEG format. With the help of these methods, you can now easily explore JPEG files without stress.




