How to Open Onenote?
If you’ve ever been looking for a way to organize your thoughts, ideas, and notes in a more efficient way, Microsoft OneNote is a great option. OneNote is a digital notebook that allows you to store and organize all your documents, notes, and tasks in one place. But if you’re not familiar with the program, it can be tricky to figure out how to open OneNote. In this article, we’ll walk you through the steps for launching OneNote on your computer and mobile device. Ready to get started? Let’s go!
OneNote is a digital note-taking app from Microsoft that makes it easy to capture ideas and information, and access them from virtually any device. To open OneNote, you can search for the app in Windows 10 or download it from the Microsoft Store.
Below are the steps to open OneNote:
- Go to the Windows Start menu and select All apps.
- Scroll down and select OneNote.
- The app will open in your default web browser.
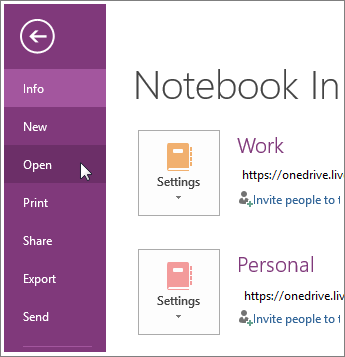
How to Launch Microsoft OneNote
Microsoft OneNote is an effective note-taking and organizing application that can help you keep track of all your ideas, tasks, and important information. It is a great way to organize your thoughts and increase your productivity. In this article, we’ll explain how to launch Microsoft OneNote.
The first step to launching Microsoft OneNote is to download it. It is available on most computers as a free download from the Microsoft website. Once you’ve downloaded the program, you can then launch it by locating the OneNote icon in your Start menu or on your desktop.
Opening OneNote from the Desktop
If you have a desktop shortcut for OneNote, launching it is simple. Just double-click the icon and OneNote will open. If you do not have a desktop shortcut, you can create one by right-clicking the OneNote icon in your Start menu and selecting “Send to > Desktop (Create Shortcut).”
Opening OneNote from the Start Menu
If you don’t have a desktop shortcut, or if you just want to open OneNote from the Start menu, you can do so by clicking the Start button and then selecting “All Programs > Microsoft Office > Microsoft OneNote.” This will open the OneNote program.
Creating a New Notebook
Once you’ve launched OneNote, you’ll need to create a new notebook before you can start taking notes. To do this, click the “File” menu at the top of the screen and select “New Notebook.” This will open a window where you can name your notebook and select a location to save it.
Selecting a Notebook Template
Once you’ve named your notebook, you’ll be presented with a list of templates to choose from. The templates are designed to help you get started quickly and easily. Select the template that best suits your needs and click “OK.”
Adding Pages to Your Notebook
Now that you’ve created your notebook and selected a template, you can start adding pages to it. To do this, click the “Insert” menu at the top of the screen and select “Add Page.” This will create a new page in your notebook.
Organizing Your Notebook
Once you’ve created your notebook and added pages to it, you can start organizing it by creating sections and subsections. To do this, click the “Insert” menu at the top of the screen and select “Create Section.” This will create a new section in your notebook that you can name.
Creating Subsections
Once you’ve created sections in your notebook, you can create subsections by clicking the “Insert” menu at the top of the screen and selecting “Create Subsection.” This will create a new subsection in your notebook that you can name.
Organizing Your Pages
You can also organize your pages by creating sections and subsections. To do this, click the “Insert” menu at the top of the screen and select “Create Page.” This will create a new page in your notebook that you can name.
Saving and Sharing Your Notebook
Once you’ve created your notebook and organized it, you can save it and share it with others. To do this, click the “File” menu at the top of the screen and select “Save As.” This will open a window where you can save your notebook to a location of your choosing.
Sharing Your Notebook
Once you’ve saved your notebook, you can share it with others. To do this, click the “Share” menu at the top of the screen and select “Share Notebook.” This will open a window where you can enter the email addresses of the people you wish to share your notebook with.
Saving Your Notebook to the Cloud
If you would like to save your notebook to the cloud, you can do so by clicking the “File” menu at the top of the screen and selecting “Save to Cloud.” This will open a window where you can select a cloud storage provider and save your notebook to it.
Related FAQ
What is Onenote?
Onenote is a Microsoft Office program that is part of the Office suite. It is a digital notebook that allows users to capture, organize, store, and access their notes and other information. It is designed to be integrated with other Microsoft Office applications, such as Word and Excel, and can be used to capture ideas, keep track of tasks, write notes, store images, and more. Onenote is available as a web-based application, as well as a desktop version for Windows and Mac OS X.
How do I open Onenote?
To open Onenote, you need to first install the program from the Microsoft Office website. Once installed, you can open Onenote by double-clicking the program’s icon on your desktop or by selecting the program from your list of programs. You can also open Onenote from the Start menu or from the File Explorer window. Once Onenote is open, you will be presented with an interface that will allow you to create and store your notes.
What are the system requirements for Onenote?
Onenote requires a computer with at least 1 GHz or faster processor and 1 GB of RAM. The program requires a minimum of 1 GB of available hard disk space. Onenote is compatible with Windows 7, Windows 8, Windows 10, and Mac OS X 10.10 or later.
How much does Onenote cost?
Onenote is free to download and use. However, some features require an Office 365 subscription. Office 365 subscriptions start at $6.99/month.
Does Onenote have mobile apps?
Yes, Onenote has mobile apps for iOS, Android, and Windows Phone. The mobile apps allow you to access your notes from anywhere, including on the go. The mobile apps also allow you to sync your notes across all your devices, so you can stay organized no matter where you are.
Can I share my notes with other people?
Yes, you can share your notes with other people by sending them a link to the note or by inviting them to collaborate with you. You can also control who has access to your notes, and you can even password-protect your notes to keep them secure. Onenote also allows you to share notes with people who don’t have a Microsoft account, by sending them an email invitation.
A Beginners Guide to Microsoft OneNote for Windows 10
Using OneNote is a great way to keep your notes organized and easily accessible. With its simple and intuitive interface, you can quickly and easily open OneNote on your computer, tablet, or phone and start taking notes. With its ability to sync across multiple devices, you can easily keep all of your notes up to date and in one place. Whether you’re using OneNote for business, school or personal use, you’ll be able to open OneNote quickly and easily and make sure all of your notes are kept organized and accessible.




