Where is the Ribbon in Outlook?
Are you having trouble finding the Ribbon in Outlook? Don’t worry – you’re not alone! Many Outlook users find it difficult to locate the Ribbon, which is the toolbar at the top of the Outlook window. This article will take you through the steps to quickly and easily find the Ribbon in Outlook. We’ll also discuss why Outlook may have hidden the Ribbon and how to make sure it’s always visible. So if you’re ready to get started, let’s jump right in!
In Outlook, the Ribbon is located at the top of the Outlook window. The Ribbon is a set of tabs that provide access to different features. Each tab contains a set of commands that you can use to work with Outlook. You can customize the Ribbon to add, remove, and move commands.
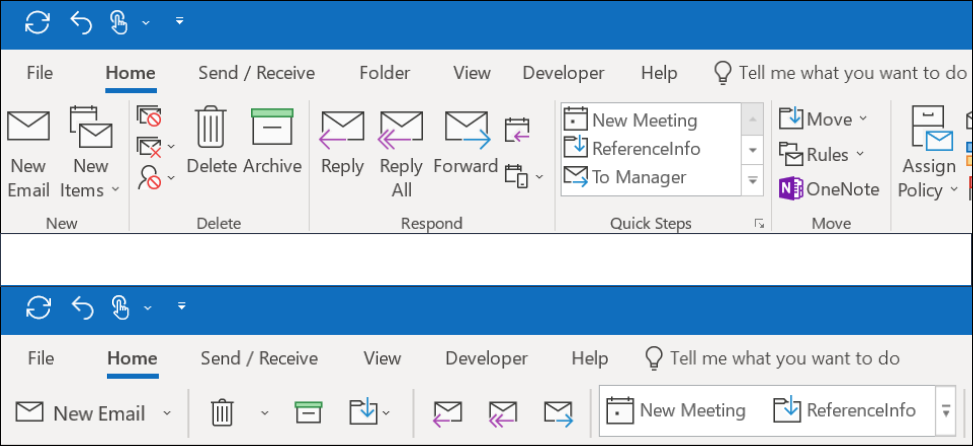
What is the Ribbon in Outlook?
The Ribbon in Outlook is a dynamic, customizable toolbar at the top of the Outlook window. It provides a convenient way to access a variety of Outlook features, such as messages, contacts, calendar, tasks, and more. The Ribbon is designed to provide quick, intuitive access to these features, allowing users to quickly find the commands they need.
The Ribbon in Outlook is divided into sections, each with a different set of commands. These sections can be rearranged, customized, and even hidden. This allows users to customize the Ribbon to their own needs, as well as to quickly access the features they use most often.
The Ribbon in Outlook is also dynamic, meaning that it can change depending on the context of the task being performed. For example, when composing a new message, the Ribbon will display the commands necessary to create and send a message; when viewing a calendar, the Ribbon will display the commands necessary to view and manage calendar events.
Where is the Ribbon in Outlook?
The Ribbon in Outlook is located at the top of the Outlook window. It is typically divided into several sections, including Home, Insert, Layout, and Review. Each section contains a set of commands related to the tasks being performed in Outlook.
By default, the Ribbon is visible in Outlook, but it can be hidden if desired. To hide the Ribbon, click the small arrow icon in the upper-right corner of the Outlook window. This will collapse the Ribbon, allowing more space for other Outlook features. To display the Ribbon again, click the arrow icon again.
The Ribbon can also be customized to fit the user’s preferences. This can be done by right-clicking on any blank space in the Ribbon and selecting the “Customize the Ribbon” option. This will open a window in which users can rearrange, add, remove, and hide commands from the Ribbon.
How to Use the Ribbon in Outlook
The Ribbon in Outlook is designed to be an intuitive, easy-to-use interface. To use the Ribbon, simply click on the section of the Ribbon that contains the command that you need. Once the command is selected, it will be executed.
For example, to compose a new message, simply click the “New” button in the Home section of the Ribbon. This will open up a new message window. To view your calendar, click the “Calendar” button in the Layout section of the Ribbon.
The Ribbon also contains advanced features that can be used to customize the Outlook interface. For example, users can rearrange the sections of the Ribbon, add new commands, or hide unwanted commands. To do this, right-click on any blank space in the Ribbon and select the “Customize the Ribbon” option.
Customizing the Ribbon in Outlook
The Ribbon in Outlook can be customized to fit the user’s preferences. This can be done by right-clicking on any blank space in the Ribbon and selecting the “Customize the Ribbon” option. This will open a window in which users can rearrange, add, remove, and hide commands from the Ribbon.
Rearranging Commands
To rearrange the commands in a section of the Ribbon, simply drag and drop the commands into the desired order. This will allow users to quickly access the commands they use most often.
Adding Commands
To add commands to the Ribbon, select the “Add Commands” option in the “Customize the Ribbon” window. This will open a list of commands that can be added to the Ribbon. Simply select the desired command and click “Add” to add it to the Ribbon.
Removing Commands
To remove commands from the Ribbon, select the “Remove Commands” option in the “Customize the Ribbon” window. This will open a list of commands that are currently on the Ribbon. Simply select the command that you wish to remove and click “Remove” to remove it from the Ribbon.
Hiding Commands
To hide commands from the Ribbon, select the “Hide Commands” option in the “Customize the Ribbon” window. This will open a list of commands that are currently on the Ribbon. Simply select the command that you wish to hide and click “Hide” to hide it from the Ribbon.
Resetting the Ribbon
To reset the Ribbon to its default state, select the “Reset” option in the “Customize the Ribbon” window. This will restore the Ribbon to its original configuration.
Frequently Asked Questions
What is the Ribbon in Outlook?
The Ribbon in Outlook is a graphical user interface that allows users to access all of the features and tools in the application. The Ribbon contains tabs and groups of tools that are organized into related tasks. It is designed to make it easier for users to quickly find and access the features and tools they need to work with their emails, calendar, contacts, and other Outlook features.
Where is the Ribbon Located in Outlook?
The Ribbon in Outlook is located at the top of the Outlook window. It is divided into tabs with each tab containing a set of related tools and commands. The tabs are organized from left to right, beginning with the File tab and moving through Home, Send/Receive, Folder, View, and so on.
How Do I Access the Ribbon in Outlook?
Accessing the Ribbon in Outlook is simple. All you need to do is click on the tab you want to access and a set of tools will appear. You can use these tools to work with your emails, calendar, contacts, and other Outlook features. You can also customize the Ribbon by adding or removing tabs, adding or removing tools, or renaming tabs or groups.
What Can I Do with the Ribbon in Outlook?
The Ribbon in Outlook allows users to quickly and easily access all the features and tools they need to work with their emails, calendar, contacts, and other Outlook features. You can use the Ribbon to create, open, save, and print emails, create and manage calendar entries, view and edit contacts, and access other Outlook features.
What Are Groups in the Ribbon?
Groups are collections of related tools that are located within each tab of the Ribbon in Outlook. Each group is organized according to a specific task or feature, making it easier for users to quickly find the tools they need. For example, the Home tab contains a group of tools for creating and formatting emails, and the View tab contains a group of tools for changing the view of emails and other Outlook items.
What Are the Keyboard Shortcuts for Accessing the Ribbon in Outlook?
The Ribbon in Outlook can be accessed using keyboard shortcuts. To view the available keyboard shortcuts, press the Alt key. A list of all the available shortcuts for each tab will appear. For example, pressing Alt + F will open the File tab, Alt + H will open the Home tab, and Alt + O will open the View tab.
Ribbon/Toolbar Missing in Outlook 365 – How to get it back?
If you’ve been struggling to find the Ribbon in Outlook, you’re not alone. Knowing where to look for the Ribbon is an essential part of navigating Outlook successfully. Thankfully, there’s no need to worry anymore: the Ribbon is located at the top of the Outlook screen, just above the message list. With this knowledge, you’ll be able to easily access the Ribbon and enjoy its many features.




