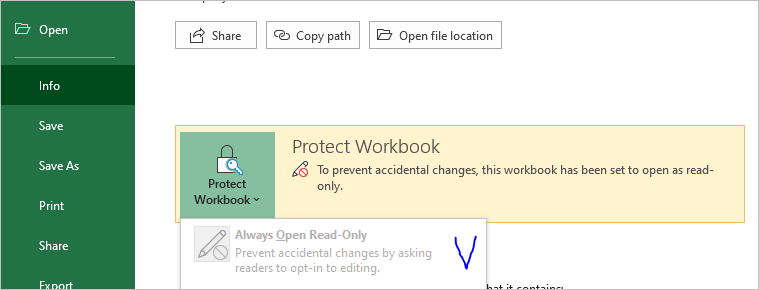How to Open Read Only Excel?
Are you trying to open a Read Only Excel file? Have you been struggling to figure out how to do it? You’re not alone! Many people find it difficult to open Read Only Excel files, but it doesn’t have to be a complicated process. In this article, we’ll be exploring the various ways you can open a Read Only Excel file, and how to access the information contained in it. Read on to find out how to open Read Only Excel files with ease!
The steps to open a read-only Excel file are:
- Open the Excel file on your computer by double-clicking on the file.
- Click on the ‘Review’ tab in the ribbon at the top of the document.
- Click the ‘Protect Workbook’ button.
- Select ‘Mark as Final’ in the drop-down menu.
- Click ‘OK’ to save the settings.
- The Excel file is now in read-only mode.
What is Read-Only Excel?
Read-only Excel is a mode of the Excel application which does not allow any changes to be made to the document. This mode allows the user to open and view the document, but any modifications or data entry will not be allowed. This mode is useful for protecting important documents from accidental changes or data loss.
In Read-only mode, the user can still make changes to the document, such as formatting, but they cannot make any permanent changes to the data. This is a useful feature when sharing documents amongst colleagues, as it ensures that the data remains intact.
The user can also save a copy of the file in Read-only mode, which can then be opened in its original state, preventing any changes from being made to the data.
How to Open Read-Only Excel?
Opening a Read-only Excel document is a simple process. The user can either open the file directly from the File menu, or by double-clicking the document on the computer.
When the document is opened, the user will be presented with a dialog box asking them to confirm that they want to open the document in Read-only mode. Once the user confirms this, the document will open in Read-only mode.
If the user wishes to make changes to the document, they can click the ‘Enable Editing’ button in the ribbon, which will allow them to make changes to the document.
Opening Read-Only Excel from the File Menu
Opening a Read-only Excel document from the File menu is a simple process. The user needs to open the File menu, and then select the ‘Open’ option.
Once the Open dialog box appears, the user can select the document they wish to open, and then select the ‘Open in Read-only’ option from the drop-down menu.
The document will then be opened in Read-only mode, and the user can view the document, but not make any changes.
Opening Read-Only Excel by Double-Clicking the Document
The user can also open a Read-only Excel document by simply double-clicking the document on their computer. Once the document is opened, the user will be asked to confirm that they wish to open the document in Read-only mode.
Once the document is opened, the user can view the document but will not be able to make any changes. The user can also save a copy of the document in Read-only mode, which will allow them to open the document in its original state.
Enabling Editing in Read-Only Excel
If the user wishes to make changes to the document, they can click the ‘Enable Editing’ button in the ribbon. This will allow the user to make changes to the document, but any changes will not be saved until the user clicks the ‘Save’ button.
Disabling Read-Only Mode
The user can also disable the Read-only mode by clicking the ‘Disable Read-only’ button in the ribbon. This will allow the user to make changes to the document, but the changes will not be saved unless the user clicks the ‘Save’ button.
Saving the Document in Read-Only Mode
The user can save a copy of the document in Read-only mode, which can then be opened in its original state. To do this, the user needs to click the ‘Save’ button, and then select the ‘Save as Read-only’ option from the drop-down menu.
Once the document is saved in Read-only mode, the user can open the document in its original state, preventing any changes from being made to the data.
Frequently Asked Questions
What is a Read-only Excel File?
A read-only Excel file is an Excel file that has been marked as read-only. This means that the file can be opened and viewed but not edited. This can be useful for protecting sensitive data from accidental or malicious changes. The read-only attribute can be set by the creator of the file, or it can be set by the user when opening the file.
How Do I Open a Read-only Excel File?
Opening a read-only Excel file is easy. First, locate the file on your computer. Then, right-click on the file and select “Open With” from the context menu. From the list of programs, select Microsoft Excel. When the file opens, you will be prompted to open the file as “Read-only”. Select “Yes” and the file will open in read-only mode.
Can I Make Changes to a Read-only Excel File?
No, a read-only Excel file cannot be edited. If you need to make changes to the file, you can open a copy of the file as read-write. This will allow you to make changes to the file without affecting the original.
How Do I Save Changes to a Read-only Excel File?
If you need to save changes to a read-only Excel file, you must first open the file as read-write. When the file is open in read-write mode, you can make changes and save them. However, the original read-only file will remain unchanged.
Can I Remove the Read-only Attribute from an Excel File?
Yes, you can remove the read-only attribute from an Excel file. To do this, right-click on the file and select “Properties” from the context menu. On the “General” tab, uncheck the box next to “Read-only”. Finally, click “OK” to save your changes.
What Happens If I Open a Read-only Excel File Without the Read-only Attribute?
If you open a read-only Excel file without first removing the read-only attribute, the file will open in read-only mode. You will not be able to make any changes to the file without first removing the read-only attribute.
How to Convert a Read-Only Excel File to an Editable File : MIcrosoft Excel Tips
By following the simple steps outlined in this article, you should now have a clear understanding of how to open read only Excel documents. Knowing how to open read only Excel documents is an important skill for any professional working with large data sets or financial documents. With this knowledge, you can ensure that your work is secure and protected from any accidental edits. Furthermore, you can rest easy knowing that your data is protected from any unfortunate accidents or malicious intent.