How to Open Usb Drive on Windows 10
Are you struggling to open your USB drive on Windows 10? If you’ve recently upgraded from an older version of Windows, then you may be unfamiliar with the process. Don’t worry! In this article, we’ll walk you through the steps for connecting and opening your USB drive on Windows 10. With just a few clicks, you’ll be up and running in no time.
To open USB drive on Windows 10, follow these steps:
- Connect the USB drive to your computer.
- Open File Explorer by pressing the Windows key + E.
- The USB drive will show up in the list of available drives under This PC.
- Select the USB drive and click Open. You can now view the files on the drive.
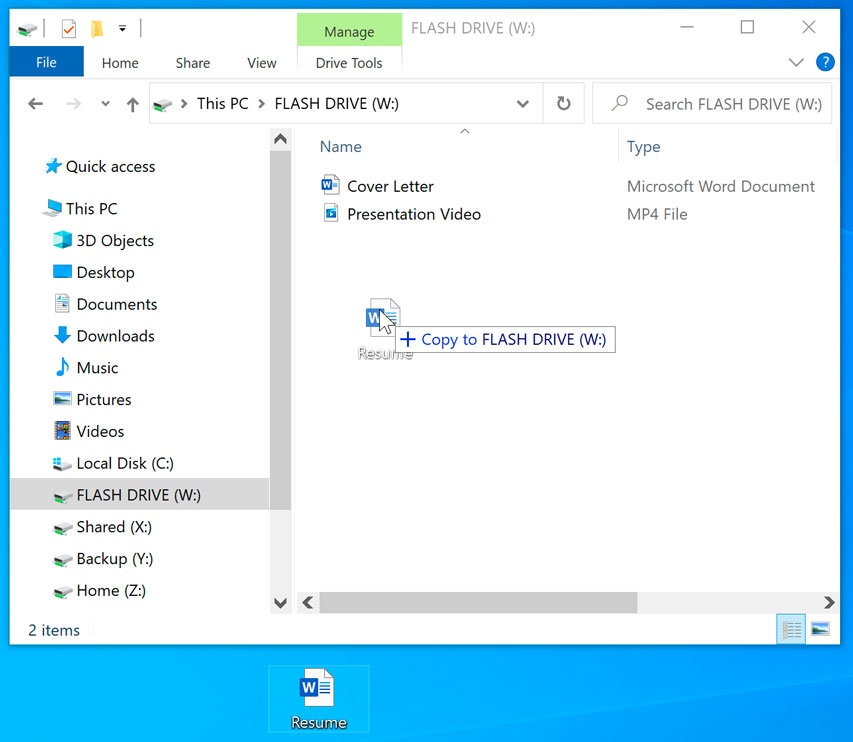
Understanding USB Drives
A USB drive is a storage device that is used to store data and transfer files between computers. It is a small, portable device that is connected to the computer via a USB port. USB drives are commonly used to store files such as photos, music, and documents, as well as to make backups of important data.
A USB drive is a type of flash memory, which means that data stored on the drive is retained even when the drive is not connected to a computer. This makes it a great option for backing up important files or transferring data between computers.
USB drives come in a variety of sizes, from the small thumb drives that can fit on a keyring to larger external hard drives. They can also be used to boot a computer from a USB drive, allowing you to install an operating system on a computer without a CD or DVD drive.
Connecting USB Drive to Windows 10
To open a USB drive on Windows 10, you first need to connect the drive to your computer. To do this, plug the USB drive into a USB port on your computer. The port may be on the side, front, or back of the computer, depending on your system.
Once the USB drive is connected, it will appear in the File Explorer window. You can then open the drive and view its contents. Keep in mind that if the drive is password protected or encrypted, you will need to enter the correct password or encryption key before you can access the contents of the drive.
Accessing USB Drive in Windows 10
Once the USB drive is connected to your computer, you can open it in the File Explorer. To do this, open the File Explorer window and then look for the drive in the left-hand panel. The drive should appear with its name and the capacity of the drive.
When you click on the drive, you will be able to view the contents of the drive. You can then copy, delete, or move files from the drive. You can also save files to the drive.
Formatting USB Drive on Windows 10
If you need to format a USB drive, you can do so in Windows 10. To format the drive, right-click on the drive in the File Explorer window and select “Format” from the drop-down menu. Then, select the file system you want to use, such as NTFS, FAT32, or exFAT.
Once you have selected the file system, click “Start” to begin the formatting process. Keep in mind that this will erase all the data on the drive, so make sure you back up any important files before formatting the drive.
Safely Ejecting USB Drive from Windows 10
Before you disconnect your USB drive from your computer, you should always safely eject the drive. To do this, right-click on the drive in the File Explorer window and select “Eject” from the drop-down menu. This will ensure that all the data on the drive is properly written to the drive before it is removed from your computer.
Using USB Drive on Windows 10
Once you have connected and ejected the USB drive, you can use the drive to store and transfer files. To transfer files to the drive, simply drag and drop the files into the drive. You can also copy files from the drive to your computer by dragging and dropping them into the File Explorer window.
To safely remove the drive, follow the same steps as above to safely eject the drive. This will ensure that all the data on the drive is properly written to the drive before it is removed from your computer.
Related FAQ
Q1: How do I open a USB drive on Windows 10?
A1: To open a USB drive on Windows 10, you need to plug the drive into a USB port on your computer. Once the drive is plugged in, it should appear in File Explorer. You can open it by double-clicking it. You can also right-click the drive and select “Open” from the menu. This will open the drive and you can view the files and folders on it.
Q2: How can I open a USB drive from the command line?
A2: To open a USB drive from the command line, you can use the “start” command. First, you need to find the drive letter of your USB drive. To do this, open the File Explorer and look for the drive letter of the USB drive. Once you have the drive letter, you can open the drive from the command line by typing “start
Q3: How do I access the contents of a USB drive on Windows 10?
A3: To access the contents of a USB drive on Windows 10, you can simply open the drive in File Explorer. To do this, plug the drive into a USB port on your computer. Once the drive is plugged in, it should appear in File Explorer. You can open it by double-clicking it. You can also right-click the drive and select “Open” from the menu. This will open the drive and you can view the files and folders on it.
Q4: How do I format a USB drive on Windows 10?
A4: To format a USB drive on Windows 10, you can use the “Format” tool in File Explorer. First, plug the drive into a USB port on your computer. Once the drive is plugged in, it should appear in File Explorer. Right-click the drive and select “Format” from the menu. This will open the Format window, where you can select the file system and formatting options. Once you have selected the desired options, click “Start” to begin the formatting process.
Q5: How do I eject a USB drive on Windows 10?
A5: To eject a USB drive on Windows 10, you can use the “Eject” tool in File Explorer. First, plug the drive into a USB port on your computer. Once the drive is plugged in, it should appear in File Explorer. Right-click the drive and select “Eject” from the menu. This will safely eject the drive, allowing you to unplug it from your computer.
Q6: How do I change the drive letter of a USB drive on Windows 10?
A6: To change the drive letter of a USB drive on Windows 10, you can use the “Change Drive Letter and Paths” tool in File Explorer. First, plug the drive into a USB port on your computer. Once the drive is plugged in, it should appear in File Explorer. Right-click the drive and select “Change Drive Letter and Paths” from the menu. This will open the Change Drive Letter and Paths window, where you can select a new drive letter for the drive. Once you have selected the desired drive letter, click “OK” to apply the changes.
How To Find/Open And View Files On A USB Flash Drive On Windows 10 PC
By following the steps outlined in this article, you should now be able to open a USB drive on Windows 10 with ease. Whether you are using a USB flash drive, a hard drive, or any other type of drive, you can now access your data quickly and efficiently. With this newfound knowledge, you can now ensure that your files and data are safe and secure whenever you need them.



