How to Stop Windows 10 Update in Progress
Are you frustrated by Windows 10 updates that take forever to complete or that seem to start automatically at inopportune times? If you’ve been searching for a way to stop Windows 10 from updating in progress, you’ve come to the right place. In this article, we’ll walk you through the steps you need to take to put an end to Windows 10 automatic updates and ensure that your computer runs just the way you want it to.
To stop Windows 10 Update in progress, follow these steps:
- Press Windows + S keys on the keyboard to open search
- Type Windows Update and click on the search result
- Click the Advanced Options link
- Select Pause Updates for up to 35 days
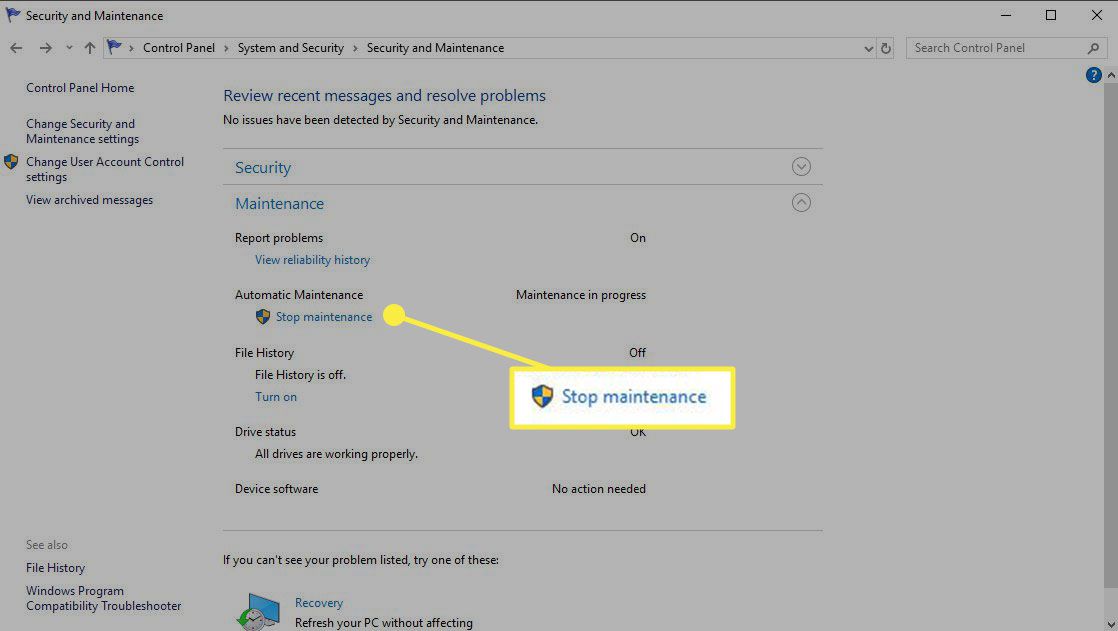
How to Prevent Windows 10 from Updating Automatically
Windows 10 is a powerful and versatile operating system. However, its automatic update feature can be inconvenient at times, especially when it interrupts things like gaming or streaming. Fortunately, there are several ways to prevent Windows 10 from automatically installing updates, allowing users to control when and how their system is updated.
The first method is to use the Windows Update service. This service can be used to set the system to automatically install updates at regular intervals. Users can also configure the service to only install updates when the system is idle, ensuring that updates don’t interrupt important activities. Additionally, users can also choose to manually check for updates, allowing them to control when and how their system is updated.
The second method is to use the Group Policy Editor. This tool allows users to configure various settings related to the Windows Update service, such as when and how updates are installed. It also allows users to control which updates are installed, allowing them to avoid installing unwanted updates. Additionally, users can also use the Group Policy Editor to disable the Windows Update service entirely, preventing their system from being updated automatically.
Using the Windows Update Service
The Windows Update service is a simple and effective way to prevent Windows 10 from automatically installing updates. To configure the service, users need to open the Windows Update settings panel, which can be found in the Control Panel. From there, users can configure the settings to control when and how their system is updated. Additionally, users can also choose to manually check for updates, allowing them to control when and how their system is updated.
Setting the Update Frequency
The Windows Update settings panel allows users to configure the frequency at which updates are installed. Users can choose to have updates installed daily, weekly, or monthly, or they can choose to have updates installed only when the system is idle. This allows users to control when and how their system is updated, ensuring that updates don’t interrupt important activities.
Choosing Which Updates to Install
The Windows Update settings panel also allows users to control which updates are installed. Users can choose to only install critical updates or they can choose to install all available updates. This allows users to avoid installing unwanted updates, ensuring that their system is only updated with necessary updates.
Using the Group Policy Editor
The Group Policy Editor is a powerful tool that allows users to configure various settings related to the Windows Update service. To access the Group Policy Editor, users need to open the Run dialog box, type “gpedit.msc”, and press Enter. From there, users can configure the settings to control when and how their system is updated.
Disabling Automatic Updates
The Group Policy Editor allows users to disable the Windows Update service entirely. This prevents their system from being updated automatically, allowing users to control when and how their system is updated. To disable the Windows Update service, users need to open the Windows Update settings panel and select the “Disable Automatic Updates” option.
Controlling Which Updates are Installed
The Group Policy Editor also allows users to control which updates are installed. Users can choose to only install critical updates or they can choose to install all available updates. This allows users to avoid installing unwanted updates, ensuring that their system is only updated with necessary updates.
Top 6 Frequently Asked Questions
How do I stop Windows 10 Update in Progress?
The easiest way to stop Windows 10 Update in Progress is to temporarily pause the update. This will pause the download and installation process until you choose to resume it. To pause the update, open the Windows Update page in the Settings app and click the ‘Pause updates for 7 days’ option. You can then resume the update by clicking the ‘Resume updates’ button. It is important to note that pausing the update only delays the update, not stops it. The update will still download and install within 7 days of the pause.
Can I permanently stop Windows 10 Update in Progress?
Unfortunately, you cannot permanently stop Windows 10 Update in Progress. However, you can defer the update for up to 365 days by setting the ‘Feature update deferral’ in the Windows Update Advanced Options. This will delay the installation of the update until the deferral period has ended. It is important to note that this does not stop the update, only delays it.
What happens if I don’t update Windows 10?
If you don’t update Windows 10, you may miss out on important security updates and bug fixes. This can leave your system vulnerable to malicious attacks and software bugs that may have been fixed in the latest update. It is therefore recommended that you keep your system up to date with the latest Windows 10 updates.
How long does it take to stop Windows 10 Update in Progress?
It depends on the size of the update being downloaded and the speed of your internet connection. Generally, it takes anywhere from a few minutes to several hours to stop Windows 10 Update in Progress.
Can I stop Windows Update in the middle of an update?
Yes, you can stop Windows Update in the middle of an update. To do so, open the Windows Update page in the Settings app and click the ‘Pause updates for 7 days’ option. This will pause the download and installation process until you choose to resume it. It is important to note that pausing the update only delays the update, not stops it. The update will still download and install within 7 days of the pause.
What happens if I stop Windows Update in the middle of an update?
If you stop Windows Update in the middle of an update, the installation process will be paused, however the update will still download in the background. This means that when you resume the update, the update will continue from where it left off and the installation process will resume. Therefore, it is best to wait until the update has finished downloading before attempting to stop the update in progress.
How to Stop Windows Update While In Progress – Windows 10
In conclusion, it is important to remember that Windows 10 updates are essential for the overall health and security of your computer. However, if you find yourself in a situation where you need to stop an update in progress, the steps outlined in this article should help you to do so without too much difficulty. Just remember to take the necessary precautions to ensure that you won’t run into any problems later on.



