How to Open Xml File in Excel?
Are you looking for an easy way to open and edit XML files in Microsoft Excel? XML is a popular file format that contains data in a structured format, but it can be difficult to view in a regular text editor or spreadsheet program. Fortunately, Excel makes it easy to open and edit XML files. In this article, we’ll show you how to open XML files in Excel, so you can view, edit, and analyze their contents.
The file will open in the Excel worksheet, where you will be able to view the contents of the XML file. Next, click “File” and then select “Save As.” In the “Save As” window, choose the file type as “Excel Workbook (*.xlsx)” and click “Save.” Your XML file is now saved as an Excel Workbook.
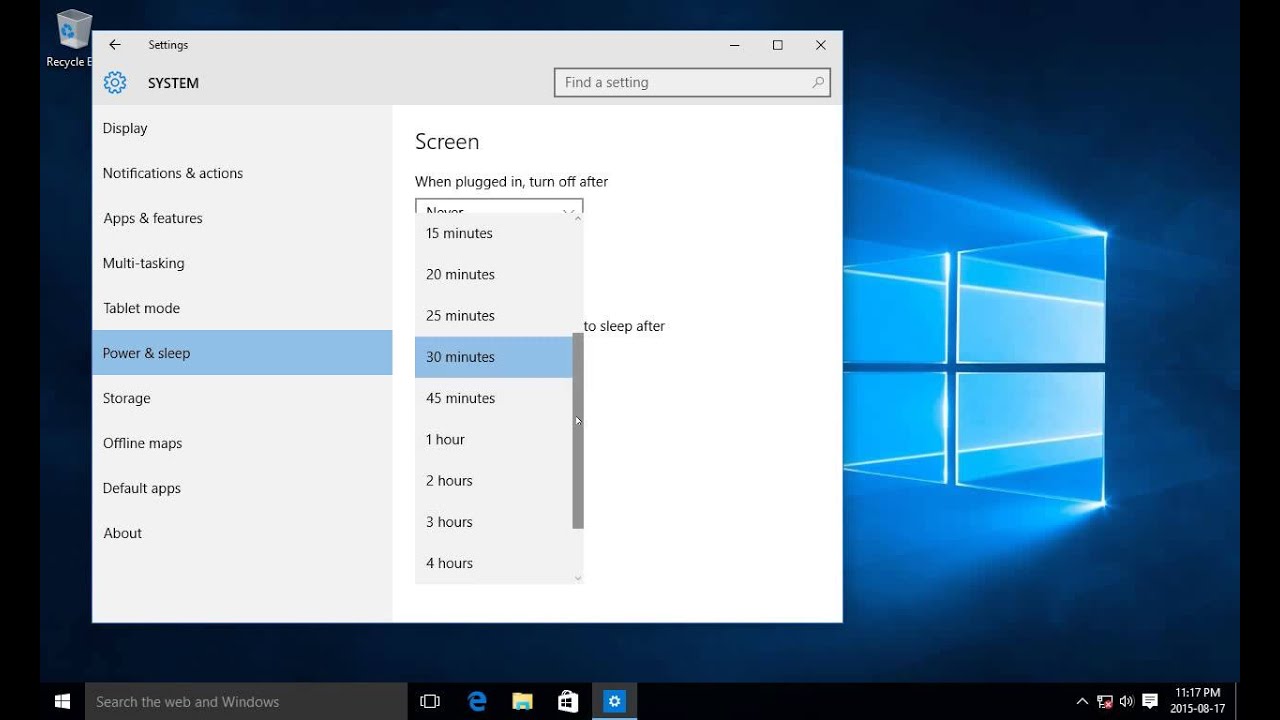
Introduction to Opening XML Files in Excel
XML stands for extensible markup language and is a type of data format used for storing and transferring information. XML files can be opened in Excel and used as a data source for analysis and data manipulation. This article will provide an overview of the steps needed to open an XML file in Excel.
Steps to Open XML File in Excel
The steps to open an XML file in Excel are relatively simple and straightforward. The first step is to open Excel and select the “Data” tab. Then select the “From XML Data Import” option. This will open a dialog box where the user can select the XML file they wish to open. After selecting the XML file, the user can then choose how they would like to view the data.
Selecting the Data Format
Once the XML file has been selected, the user will be presented with a list of options for how they want to view the data. The user can choose to view the data as a table, as a pivot table, or as a range. They can also choose to define the data range, which will allow them to view only a specific range of data.
Configuring the Table
Once the user has chosen the desired data format, they can then configure the table. This includes setting the column headers, formatting the data, and setting any filters or sorting. This will allow the user to customize the data to their needs.
Saving the Data
Once the data has been configured, the user can then save the data in the desired format. This can be done by selecting the “Save As” option and then selecting the desired file type. The user can then save the data in Excel, as a comma separated value file, or as an XML file.
Finalizing the Data
Once the data has been saved, the user can then finalize the data. This includes adding any additional data, such as formulas or macros, and setting any additional data validation rules. This will ensure that the data is accurate and valid before it is used.
Conclusion
Opening an XML file in Excel is a relatively straightforward process. By following the steps outlined in this article, users can easily open an XML file in Excel and use it as a data source for analysis and data manipulation.
Frequently Asked Questions
What is an XML File?
An XML (Extensible Markup Language) file is a text file that is used to store structured data. It uses tags to store information such as text, numbers, images, and even other XML files. XML files are used in many different applications and can be opened with a variety of programs, including Microsoft Excel.
How Do I Open an XML File in Excel?
To open an XML file in Excel, first open Microsoft Excel and click on the File tab. Then, click Open and select the XML file you wish to open. You will be asked to confirm that you would like to open the XML file. Once you have confirmed, Excel will display the XML file in a structured table. You can then make changes to the data or save the file as an Excel spreadsheet.
What is a Schema File?
A schema file is an XML file that is used to define the structure of a particular XML document. It is used to ensure that data is in the correct format and to provide instructions for programs that are reading the XML data. When opening an XML file in Excel, you may be asked to specify the schema file for the document.
Are There Any Limitations to Opening an XML File in Excel?
Yes, there are some limitations to opening an XML file in Excel. For example, Excel is not able to interpret some of the more advanced XML tags, such as namespaces and attributes. Additionally, Excel may not be able to read some of the data within the XML file, depending on its structure.
Can I Save an Excel File as an XML File?
Yes, you can save an Excel file as an XML file. To do this, first open the Excel file and then click on the File tab. Then, click Save As and select the XML file type from the dropdown menu. You can then name the file and save it in the desired location.
What are Some Other Ways to Open an XML File?
In addition to opening an XML file in Excel, you can also open it in a text editor, such as Notepad or TextEdit. You can also use an XML viewer, such as the Firefox browser, to view the contents of the file. Additionally, some programming languages, such as Java and C#, have libraries that allow you to read and write XML files.
Excel – How to open XML file in Excel 2010?
Now that you’ve learned the basics of how to open XML files in Excel, you can take advantage of the powerful features of this format to easily manage and analyze data. With the correct settings, you can quickly open and view XML files in Excel, ensuring that your data is organized and easy to work with. By familiarizing yourself with the process, you can spend less time on data management tasks and more time on analyzing your data for better business insights.




