How to Pin a Window on Top Windows 10
Are you finding yourself constantly frustrated while multitasking on your Windows 10 computer? Do you often need to keep an important window from getting lost behind other windows, but you don’t know how? If so, then you’re in the right place! In this article, you will learn exactly how to pin a window on top in Windows 10. With just a few simple steps, you can make sure that your window will stay on top of other windows and never get lost again. Let’s get started!
- Right-click on the window title bar.
- Choose the “Always on Top” option from the context menu.
- The window will stay pinned on top of other windows.
This feature is available in all Windows versions after Windows 7.
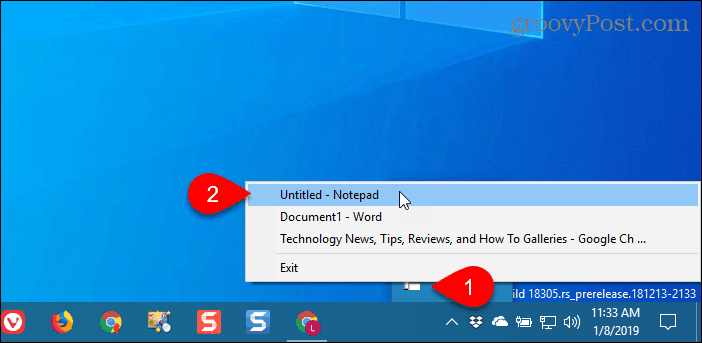
Pinning a Window on Top of Windows 10
Pinning a window on top of Windows 10 is a great way to keep a particular window open and accessible as you work with other windows. It’s especially useful when you’re working with multiple programs and need to keep an eye on one program while working in another. Here’s how to get started.
Step 1: Locate the Target Window
The first step is to locate the window you want to pin to the top of your Windows 10 desktop. You can find the window by using the taskbar or by using the Task Manager. The Task Manager is a powerful tool that allows you to view and manage running programs and processes. To open the Task Manager, press the Windows key + X and select Task Manager.
Once the Task Manager is open, you can select the window you want to pin to the top of your desktop. To do this, click the “Processes” tab and locate the window you want to pin. Once you’ve located the window, right-click it and select “Pin to top” from the menu.
Step 2: Pin the Window to the Top
Now that you’ve located the window you want to pin to the top of your Windows 10 desktop, you can pin it. To do this, right-click the window and select “Pin to top” from the menu. This will make the window stay on top of other windows, even when you switch to another window.
Step 3: Keep the Window on Top
Once you’ve pinned the window to the top of your desktop, you can keep it there by selecting the “Always on top” option in the window’s menu. This will keep the window on top of other windows even when you switch to another window.
Step 4: Unpin the Window
If you want to unpin the window from the top of your desktop, you can do so by right-clicking the window and selecting “Unpin from top” from the menu. This will remove the window from the top of your desktop and allow you to switch to another window.
Step 5: Pin the Window Again
If you want to pin the window back to the top of your desktop, you can do so by right-clicking the window and selecting “Pin to top” from the menu. This will make the window stay on top of other windows, even when you switch to another window.
Related FAQ
1. What is Pin on Top?
Pin on Top is a Windows 10 feature that allows you to keep a window in the foreground of your computer screen. It will stay in the same position, regardless of what other windows or programs you may have open. This feature is especially useful when you need to keep a certain window visible, such as a chat window or a document that you are working on.
2. How do I Pin a Window on Top of Windows 10?
To pin a window on top of Windows 10, you will need to right-click on the title bar of the window that you would like to pin. From the menu that appears, select the option “Pin on Top.” The window will now remain in the foreground, regardless of what other windows or programs you may have open.
3. What are the Benefits of Pinning a Window on Top?
The primary benefit of pinning a window on top is that it allows you to keep a certain window visible, regardless of what other windows or programs you may have open. This can be especially useful for keeping track of certain documents or conversations that you need to have visible at all times. It can also help to keep your workflow organized, as you can keep the window you need on top, while still having access to other windows or programs.
4. Is There a Limit to How Many Windows I Can Pin on Top?
No, there is no limit to how many windows you can pin on top. You can pin as many windows as you like and they will all remain in the foreground. However, it is important to note that if you have too many windows pinned on top, your computer may start to run slowly and become unresponsive.
5. Can I Unpin a Window Once I Have Pinned It on Top?
Yes, you can unpin a window once you have pinned it on top. To do this, simply right-click on the title bar of the window that you would like to unpin and select the option “Unpin from Top.” This will remove the window from the foreground, allowing you to open and view other windows or programs.
6. Is Pinning a Window on Top Available on All Versions of Windows?
Yes, pinning a window on top is available on all versions of Windows 10. This feature was first introduced in Windows 8 and has been included in all subsequent versions of Windows 10. It is a useful feature that can help to keep your workflow organized and keep certain windows visible at all times.
How To Pin A Window On Top In Windows 10 (2023)
There you have it! Now you know how to pin a window on top of Windows 10. It’s an incredibly simple process that will save you time and effort. So don’t wait any longer, start pinning your most-used windows to the top of your desktop today!




