How to Pin Outlook to Taskbar?
Are you an Outlook user looking for a way to quickly access your email? If so, pinning Outlook to your taskbar may be the perfect solution for you. In this article, we will discuss how to pin Outlook to the taskbar, as well as other helpful tips to make the most out of your Outlook experience. Whether you’re a beginner or an experienced user, this guide will help you maximize your Outlook productivity.
Pinning Microsoft Outlook to your Windows taskbar makes it easy to open and use. To pin Outlook to the taskbar, right click the Outlook icon on the taskbar and select the “Pin to taskbar” option. If Outlook is not already open, you can open the Start Menu, type Outlook and press Enter. Then, drag the Outlook icon from the Start Menu to the taskbar.
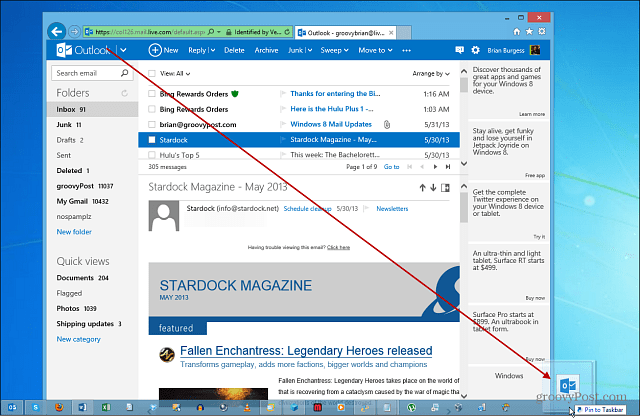
Pinning Outlook to the Taskbar in Windows 10
Pinning Outlook to the taskbar in Windows 10 is a great way to quickly and easily access your emails, calendar, and other important tasks. With just a few clicks, you can add Outlook to your taskbar so it’s always within reach. This guide will explain how to pin Outlook to the taskbar in Windows 10.
Step 1: Find the Outlook Icon
The first step is to find the Outlook icon. You can either search for it in the Start Menu or look for it on the Desktop. Once you’ve found the Outlook icon, right-click on it and select “Pin to taskbar” from the menu. This will add the Outlook icon to the taskbar.
Step 2: Open Outlook
Once you’ve added the Outlook icon to the taskbar, you can now open Outlook from the taskbar. Simply click on the Outlook icon to open the program.
Step 3: Configure Outlook Settings
Once you’ve opened Outlook, you can configure your settings to suit your needs. You can change the way Outlook looks and behaves, as well as customize the way your emails are displayed.
Saving Outlook to the Taskbar
Once you’ve configured Outlook to your liking, you can save it to the taskbar. Right-click on the Outlook icon and select “Pin to taskbar” from the menu. This will add the Outlook icon to the taskbar so you can quickly and easily access Outlook with just a few clicks.
Step 1: Drag and Drop the Icon
You can also drag and drop the Outlook icon to the taskbar. Simply click and hold the Outlook icon and drag it to the taskbar. This will add the icon to the taskbar so you can quickly access Outlook.
Step 2: Customize the Icon
You can also customize the Outlook icon by right-clicking on it and selecting “Properties” from the menu. Here you can change the icon to suit your needs. You can also change the name of the icon to something more descriptive.
Unpinning Outlook from the Taskbar
If you no longer want Outlook pinned to the taskbar, you can easily unpin it. Right-click on the Outlook icon and select “Unpin from taskbar” from the menu. This will remove the Outlook icon from the taskbar.
Step 1: Open the Start Menu
If you want to remove Outlook from the taskbar and don’t want to use the Unpin option, you can open the Start menu and search for Outlook. Once you’ve found the Outlook icon, right-click on it and select “Unpin from taskbar” from the menu.
Step 2: Unpin the Icon
You can also unpin the Outlook icon by dragging and dropping it off the taskbar. Simply click and hold the Outlook icon and drag it off the taskbar. This will remove the icon from the taskbar.
Frequently Asked Questions
Q1. What is Pinning Outlook to the Taskbar?
Pinning Outlook to the Taskbar is an easy way to quickly access your Outlook application. It involves creating a shortcut to the Outlook executable file and placing it on the Taskbar. This allows you to open the Outlook application with a single click, without having to search through the Start Menu.
Q2. How do I Pin Outlook to the Taskbar?
Pinning Outlook to the Taskbar requires you to create a shortcut to the Outlook executable file and then place it on the Taskbar. To do this, open the Start Menu, type “Outlook” into the search bar, and select the Outlook application from the search results. Right-click on the Outlook application and select “Pin to Taskbar” from the context menu. This will place a shortcut to the Outlook application on the Taskbar.
Q3. What happens if I Unpin Outlook from the Taskbar?
If you choose to unpin Outlook from the Taskbar, the shortcut to the Outlook application will be removed from the Taskbar. This does not affect the Outlook application itself, as it will still be installed on your computer. However, you will no longer be able to access it by simply clicking on the shortcut on the Taskbar.
Q4. Is it possible to Pin Outlook to the Start Menu?
Yes, it is possible to pin Outlook to the Start Menu. To do this, open the Start Menu, type “Outlook” into the search bar, and select the Outlook application from the search results. Right-click on the Outlook application and select “Pin to Start” from the context menu. This will place a shortcut to the Outlook application on the Start Menu.
Q5. Can I Pin Multiple Outlook Shortcuts to the Taskbar?
Yes, it is possible to pin multiple Outlook shortcuts to the Taskbar. To do this, open the Start Menu, type “Outlook” into the search bar, and select the Outlook application from the search results. Right-click on the Outlook application and select “Pin to Taskbar” from the context menu. This will place a shortcut to the Outlook application on the Taskbar. Then, drag the shortcut to the Taskbar to create a second shortcut. You can repeat this process to create as many shortcuts as you need.
Q6. What is the difference between Pinning Outlook to the Taskbar and Pinning it to the Start Menu?
Pinning Outlook to the Taskbar creates a shortcut on the Taskbar that allows you to quickly open the Outlook application with a single click. Pinning Outlook to the Start Menu creates a shortcut on the Start Menu that allows you to quickly access the Outlook application. Pinning Outlook to the Taskbar is usually more convenient, as it is easier to access the Outlook application when it is pinned to the Taskbar.
How To Pin Outlook To Taskbar?
If you want to pin Outlook to your taskbar for easy access, now you know how to do it. It’s a very simple process that can be completed in a few steps. With Outlook pinned to your taskbar, you’ll be able to quickly open it with a single click and won’t have to worry about searching for it in your programs list. Whether you’re using Outlook for business or personal use, pinning it to your taskbar can make your life easier.



